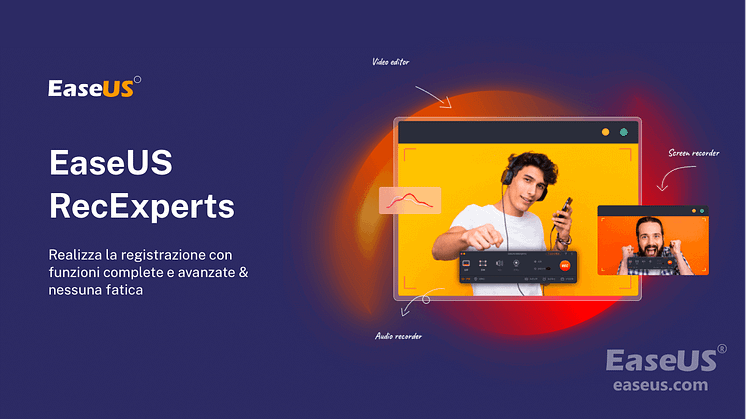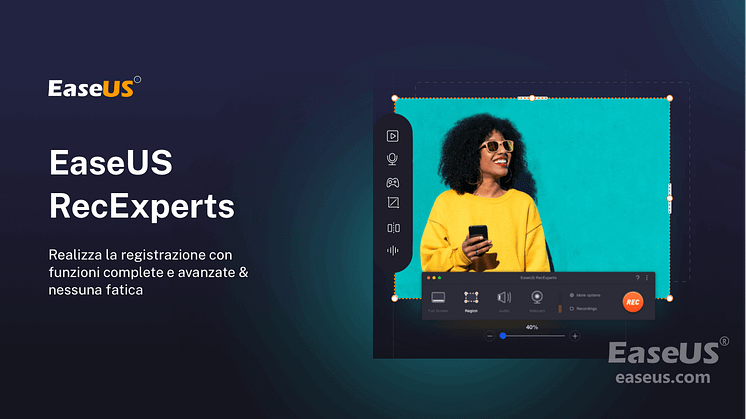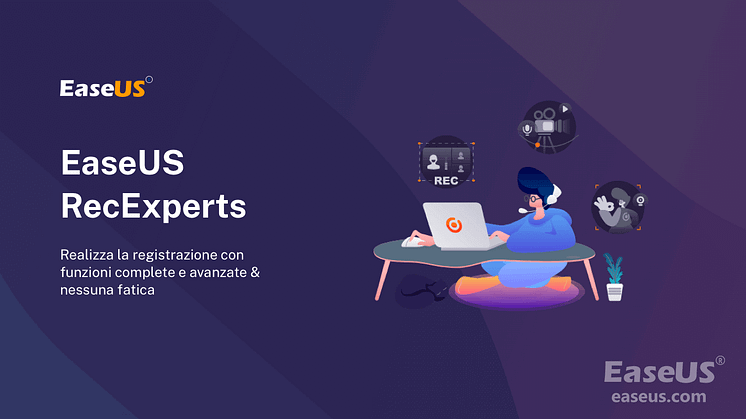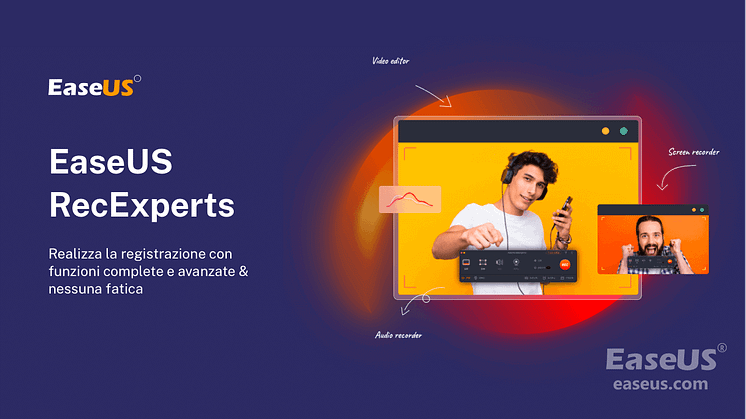
Comunicato stampa -
Come registrare una riunione su Zoom con o senza l'autorizzazione dell'host
Minacciati dalla pandemia globale di coronavirus, ad eccezione degli ospedali, oggi scuole, college, aziende, organizzazioni e industrie di tutti i ceti sociali devono chiudere per un po' o forse per molto tempo per nascondersi dal virus. Per garantire un'istruzione e un lavoro senza intoppi, l'insegnamento a distanza sul web e i servizi di videoconferenza sono molto richiesti, e Zoom è sempre la prima scelta delle persone in questo particolare momento.
Durante l'hosting o la partecipazione a un webinar, soprattutto quello che dura così a lungo, è necessario registrare una riunione su Zoom per fare riferimento ad alcuni segmenti specifici. Inoltre, per motivi personali, non è possibile partecipare alla conferenza dal vivo, per cui è necessario registrare un video o un audio della riunione registrato da altri.
È possibile registrare una videoconferenza su Zoom con/senza il permesso dell'host?
È possibile utilizzare le funzioni integrate delle registrazioni Cloud e delle registrazioni locali per registrare un meeting Zoom se si è un host o ottenere l'autorizzazione dell'host nell'applicazione desktop. Per i partecipanti che non sono membri host, come registrare una riunione Zoom? Non importa. Alcuni registratori di schermo e audio di terze parti possono registrare una riunione Zoom per tutti.

Situazione 1. Registrare una riunione su Zoom all'interno dell'applicazione desktop - con autorizzazione
Zoom è uno strumento di videoconferenza basato sul web con un client locale o un'applicazione mobile che permette agli utenti di incontrarsi online, con o senza video. È possibile registrare facilmente una riunione su Zoom se il vostro account è stato autorizzato. Nell'applicazione desktop, Zoom supporta due servizi di registrazione: registrazioni locali e registrazioni Cloud. La registrazione locale è disponibile per gli abbonati gratuiti e a pagamento, mentre la registrazione Cloud è abilitata automaticamente per tutti gli abbonati a pagamento.
Per vostra informazione, la versione per Android e iOS di Zoom supporta solo la registrazione Cloud. Diventate un utente a pagamento e impara a registrare una riunione Zoom su Android e iOS. Finché sei un host o l'host ti ha concesso il permesso di registrare la riunione in corso, c'è un pulsante "Registra" nella parte inferiore dello schermo. Lì, iniziamo a registrare una riunione di Zoom.
1. Partecipare alla convocazione di una videoconferenza, in basso a destra dello schermo fare clic sul pulsante 'Record'. Continuare a selezionare per registrare su questo computer o registrare nel Cloud.
2. Scegliere 'Record on this computer'. Il processo di registrazione inizierà con una piccola etichetta 'Recording...' nell'angolo in alto a sinistra.
3. Registrate la riunione finché ne avete bisogno. Oppure, è possibile utilizzare i pulsanti di pausa e di arresto che sono apparsi durante la registrazione. Se si sceglie Pause, la registrazione attuale sarà etichettata come Registrazione in pausa e si potrà riprendere in qualsiasi momento. Se si sceglie Stop, la registrazione si interromperà immediatamente, mostrando un pop up che dice che "the recording file will be converted to mp4 when the meeting ends".
4. Come default, tutte le registrazioni saranno collocate in una cartella Zoom che si trova nel seguente percorso di file su questi dispositivi:
- PC: C:\Users\User Name\Documents\Zoom
- Mac: /Users/User Name/Documents/Zoom
Ad eccezione della posizione predefinita, è possibile trovare i video registrati anche navigando nella sezione Riunioni dell'applicazione, e poi nella scheda Registrati; oppure fare clic sull'icona dell'ingranaggio sulla home screen, aprire Impostazioni, e poi la scheda Registrazione sul pannello sinistro, dove è possibile trovare la posizione dei video di registrazione Zoom. È anche possibile modificare la posizione predefinita in qualsiasi punto del luogo.
5. È possibile condividere la tua registrazione locale con altri caricandola su Cloud storage di terze parti o servizio di video streaming come Google Drive, YouTube o Vimeo.
Situazione 2. Registrare una riunione di zoom da software di registrazione dello schermo - senza autorizzazione
Come registrare una riunione su Zoom se non sei il host?
Come registrare una videoconferenza su Zoom come partecipante?
Come condividere una riunione registrata dello Zoom?
Hai le stesse domande di cui sopra? In effetti, non tutti gli utenti di Zoom possono trarre vantaggio dalla registrazione di un webinar o di una riunione per riferimento futuro. Se sei un partecipante senza l'autorizzazione dell'host, la funzione Registra non è utile per te.
Come una risoluzione complementare, EaseUS RecExperts offre a tutti gli utenti Zoom, sia gratuiti che a pagamento, host o nessuno host, la funzione di registrare una riunione Zoom con pochi clic. Questo programma di registrazione dello schermo può registrare facilmente lo schermo, registrare l'audio, registrare la webcam e registrare il gioco. Tuttavia, se vuoi registrare videoconferenza su Zoom, hai bisogno di provare questo software. Dal momento che puoi selezionare un'area selezionata da registrare, puoi registrare la regione esatta che desideri senza pro-registrazione-modifica.
Caratteristiche principali:
- È un software di registrazione dello schermo multiuso
- Registra una parte dello schermo o l'intero schermo in modo flessibile
- Cattura il gameplay e puoi caricarlo su diverse piattaforme come YouTube o Dropbox
- Registra l'audio del computer (come il suono del sistema, il microfono o entrambi insieme)
- Migliora il video con testo, linee, frecce, immagini durante la registrazione
- Salva il video registrato per più di 10 formati
Scopri la guida dettagliata per registrare conferenza Zoom:
Passaggio 1. Vai alle conferenze online che vuoi registrare. Quindi, avvia EaseUS RecExperts sul computer. Scegli la modalità di registrazione "Schermo intero" o seleziona l'area di registrazione nella modalità "Regione".

Passaggio 2. Seleziona la registrazione del suono del sistema, del microfono o di nessun suono facendo clic sui pulsanti corrispondenti. Quindi clicca sul pulsante rosso "REC" per avviare la registrazione.

Passaggio 3. Per mettere in pausa la registrazione, fai clic sulla doppia barra verticale bianca. Per terminare la registrazione, clicca sull'icona del quadrato rosso. È inoltre possibile utilizzare i tasti di scelta rapida "F10" e "F9" per mettere in pausa o interrompere la registrazione.

Passaggio 4. Al termine della registrazione, potrai visualizzare i video delle conferenze nell'elenco a comparsa delle registrazioni.
Domande frequenti su come registrare una riunione Zoom senza autorizzazione
Ci sono alcune domande correlate sulla registrazione di video Zoom senza autorizzazione.
1. Posso registrare una riunione Zoom senza autorizzazione dell'organitore
Sì, puoi registrare riunioni Zoom in segreto utilizzando registratori Zoom come EaseUS RecExperts. Innanzitutto, devi partecipare a una riunione Zoom. Quindi, avvia il registratore e registra i video delle riunioni Zoom. Anche la sorgente audio è opzionale e puoi registrare la tua voce e l'audio del sistema contemporaneamente. Quindi, fai clic sul pulsante REC per avviarlo e fai clic sul pulsante Interrompi per interrompere la registrazione delle riunioni Zoom e salvare il video registrato sul computer.
2. Come si registra una riunione Zoom come partecipante?
Puoi registrarlo se non sei l'host. Con alcuni registratori Zoom, puoi registrare una riunione zoom come partecipante. EaseUS RecExperts è un tale registratore di riunioni che ti offre la possibilità di registrarlo.
1. Scarica e avvia il registratore dello schermo. Fare clic su "Schermo intero" o "Regione" per selezionare l'area di acquisizione.
2. Successivamente, fai clic sull'icona del suono nell'angolo in basso a sinistra per scegliere la sorgente audio.
3. Fai clic su "REC" per avviare la registrazione delle riunioni Zoom. Al termine, fai clic su "Stop" e salvalo sul tuo computer.

Related links
- Come registrare lo schermo intero del PC Windows 10
- Le Migliori Impostazioni di OBS per lo Streaming su Twitch
- Come caricare video HD su Facebook da PC
- Come Registrare TikTok su iOS/Android/Windows
- I 10 migliori software per registrare audio su PC con Windows 10/8/7
- 6 Metodi | Audacity non Registra Suoni o Microfono
Argomenti
Tags
Fondata nel 2004, EaseUS è un'azienda software leader a livello internazionale nei settori del recupero dati, del backup dati e della gestione disco, con lo scopo di sviluppare ed esplorare un'esperienza digitale sicura per tutti. Ci stiamo impegnando per innovare e creare una potente ed efficace piattaforma di sicurezza dei dati nel mondo.