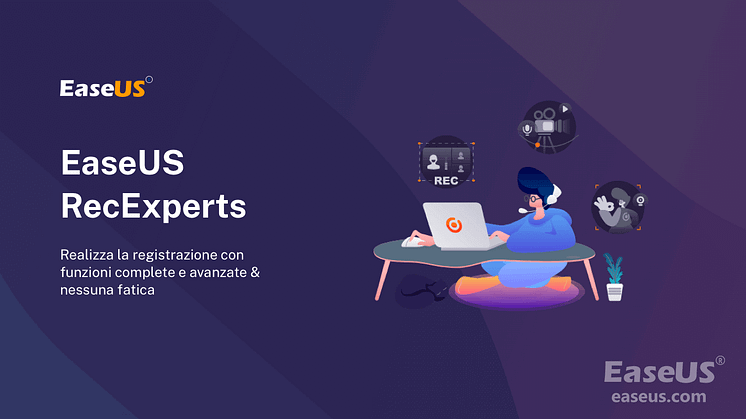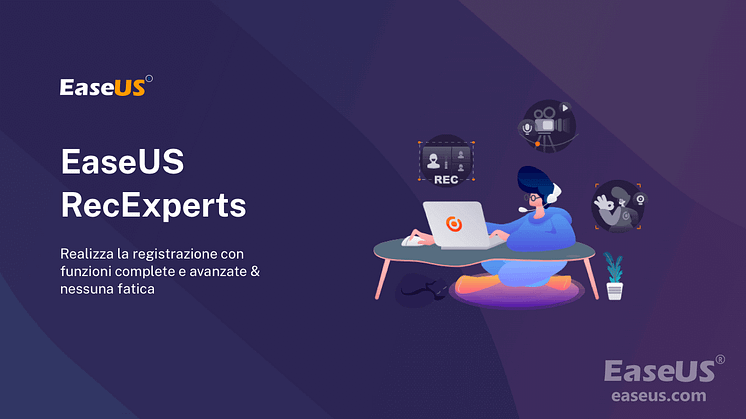
Comunicato stampa -
Come registrare lo schermo e l'audio contemporaneamente su Mac
Se si vogliono registrare schermo e audio insieme sui computer Mac, non è possibile farlo per motivi di sicurezza. Per venire incontro alle esigenze degli utenti Mac, questo articolo spiega come registrare l’audio e lo schermo insieme in modo semplice e veloce. Iniziamo!
Come registrare lo schermo e l’audio con EaseUS RecExperts su Mac
È risaputo che per registrare l’audio è necessario installare, sul proprio Mac, software come Soundflower. Installare un programma di terze parti, però, può essere complicato. Per risolvere il problema, l’articolo propone un registratore schermo e audio chiamato EaseUS RecExperts per Mac.
EaseUS RecExperts è un registratore schermo leggero e versatile, permette agli utenti di registrare l’intero schermo o parti di esso ad alta risoluzione. Durante la registrazione, si potrà registrare l’audio proveniente dal computer, da un microfono o da entrambi contemporaneamente in pochi semplici clic. In più, al termine della registrazione non verrà applicate alcuna filigrana.
Funzionalità:
- Registra lo schermo e l’audio sui Mac;
- Registra su Webex, Zoom o anche Webinar;
- Supporta le esportazioni in formati GIF e MP4;
- Supporta registrazioni schermo iOS;
- Nessuna filigrana sulla registrazione, anche nella versione gratuita.
Per scaricare subito questo software versatile e registrare lo schermo e l’audio in alta qualità su Mac, cliccare il link qui sotto:

Come registrare lo schermo e l’audio interno con EaseUS RecExperts su Mac
Passo 1. Avvia questo registratore dello schermo per Mac, quindi fai clic sul pulsante "Audio" nell'interfaccia principale.

Passo 2. Quindi, seleziona la sorgente audio facendo clic su "Suono" in basso a sinistra. Qui puoi scegliere di registrare l'audio del sistema, il microfono o entrambi contemporaneamente e persino regolare il volume. Una volta terminato, fai clic sull'opzione "OK".
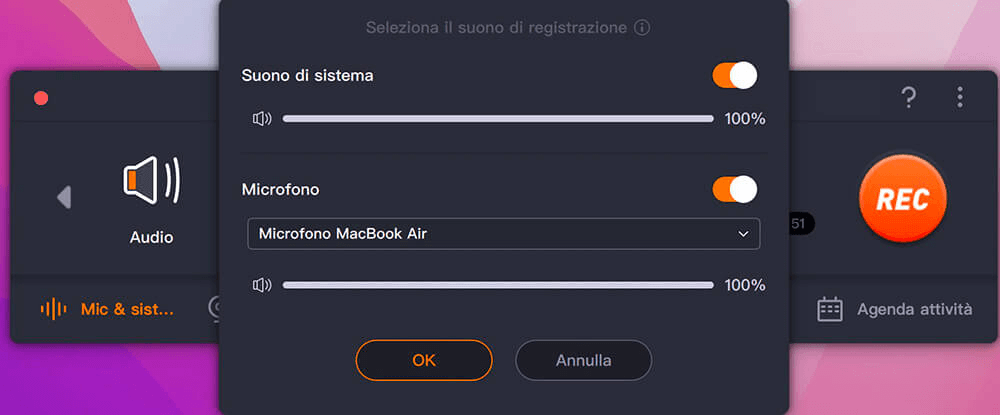
Passo 3. Quando sei pronto, premi il pulsante "REC" per avviare la registrazione audio.
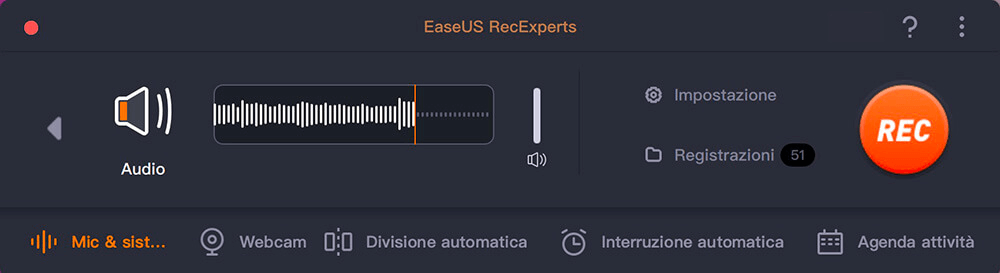
Passo 4. Una volta terminato, puoi visualizzare in anteprima i file musicali registrati facendo clic su "Registrazioni" nella home page. Se necessario, puoi tagliare le parti indesiderate facendo clic sull'icona a forbice in basso.
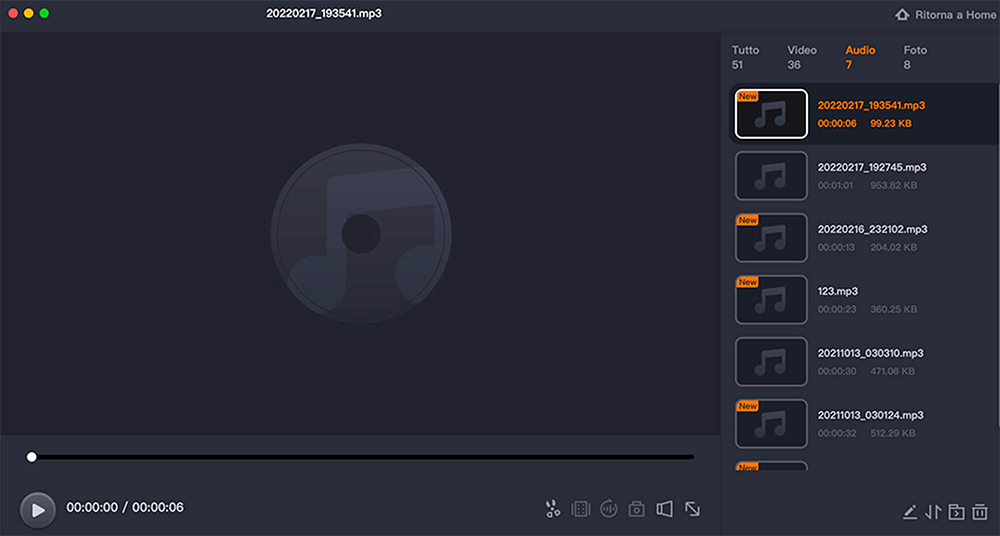
Come registrare lo schermo e l’audio con QuickTime Player su Mac
QuickTime Player è uno strumento multimediale e multipiattaforma progettato per macOS che permette agli utenti di registrare lo schermo e il microfono integrato insieme, ma non di registrare il sistema audio. Tuttavia, si può ripiegare sull’app gratuita Soundflower che consente di indirizzare l'audio da un programma a un altro come input. Dunque, usando QuickTime Player e Soundflower insieme, si può registrare facilmente sia lo schermo sia l’audio.
I seguenti passaggi spiegano come fare:
1. Prima di tutto bisogna scaricare e installare Soundflower;

Related links
- Come registrare una riunione su Zoom con o senza l'autorizzazione dell'host
- Top 5 Software per Catturare lo Schermo
- [Download Gratuito] I 9 Migliori Registratori di Schermo per Windows 7
- Come Registrare l'Audio di un Videogioco su OBS e Altri Registratori
- Come Registrare un Video da Facebook
- Come Registrare un Webinar su Windows 10 e Mac
Argomenti
Tags
Fondata nel 2004, EaseUS è un'azienda software leader a livello internazionale nei settori del recupero dati, del backup dati e della gestione disco, con lo scopo di sviluppare ed esplorare un'esperienza digitale sicura per tutti. Ci stiamo impegnando per innovare e creare una potente ed efficace piattaforma di sicurezza dei dati nel mondo.