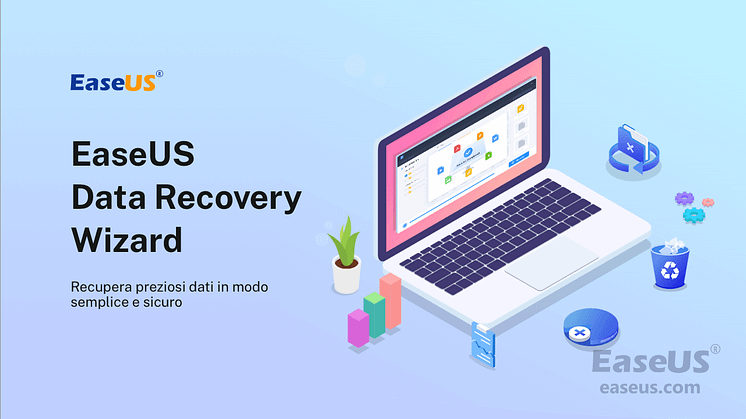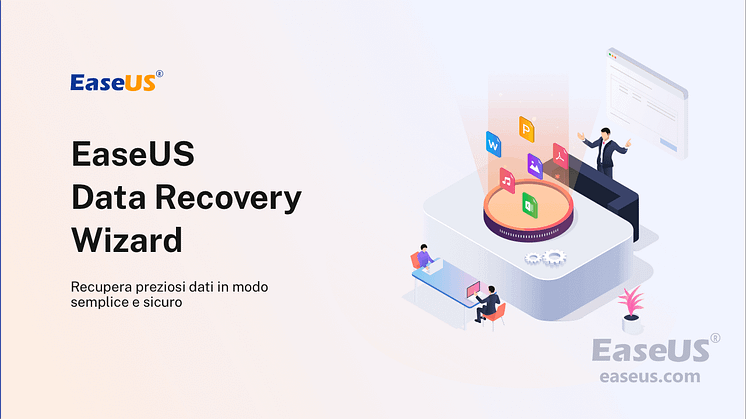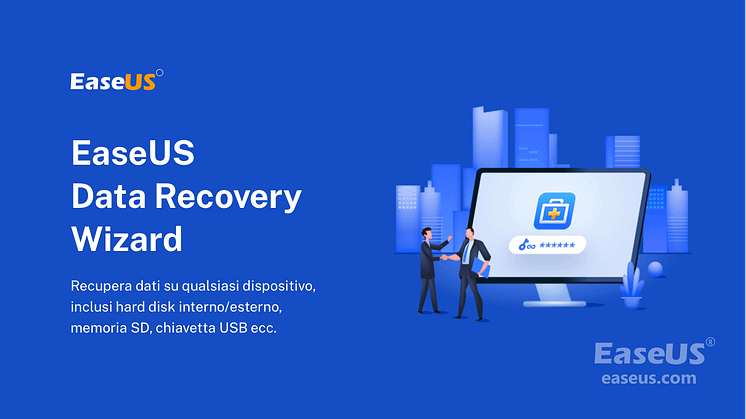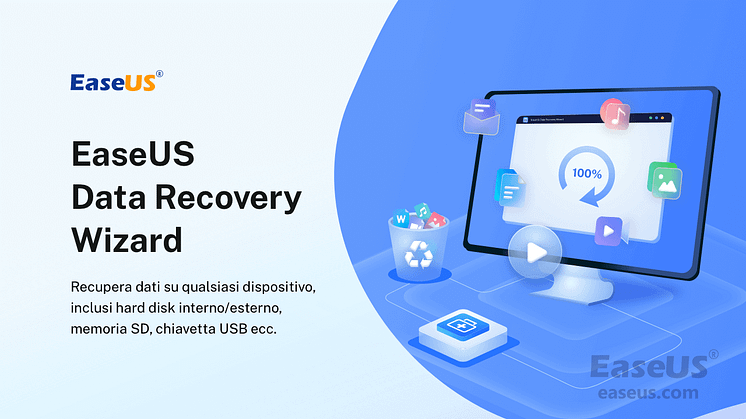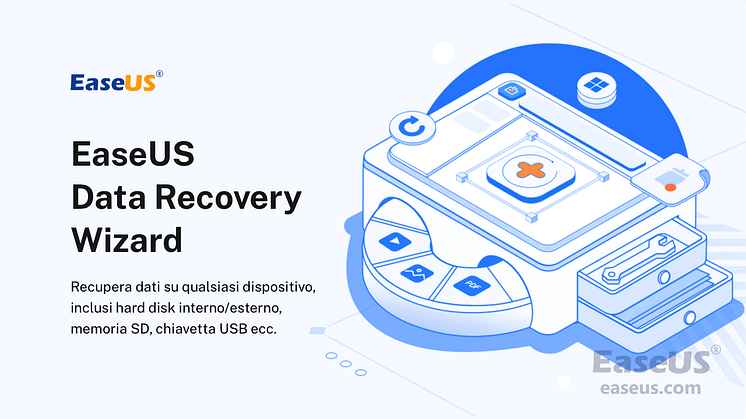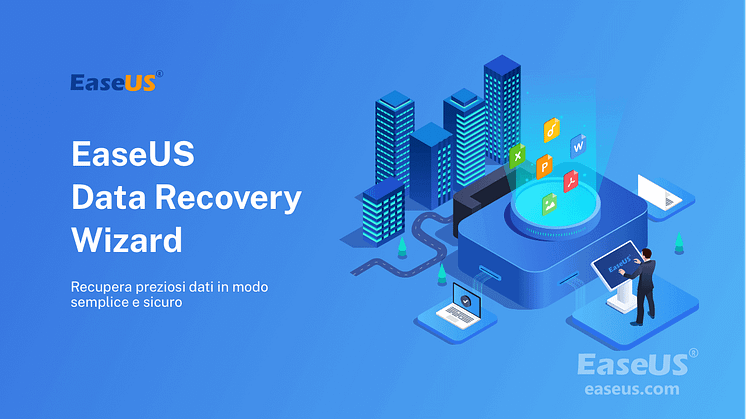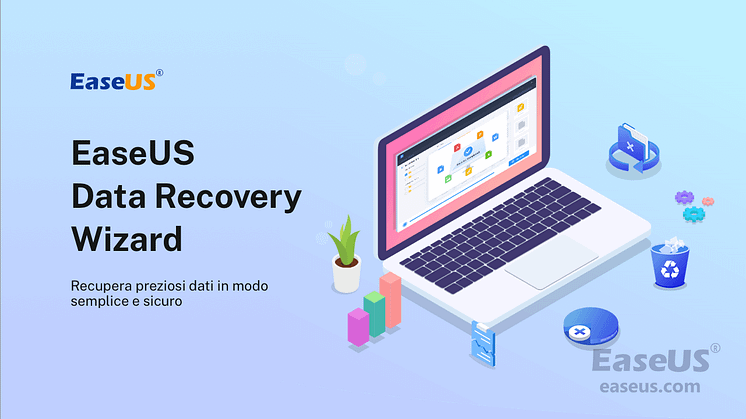
Comunicato stampa -
Come recuperare file Word non salvati/cancellati 2019/2018/2016/2013/2010/2007
Applicato a: Microsoft Office Word 2019, 2016, 2013, 2010, 2007 e 2003
Come recuperare un documento Word non salvato su Windows 11/10 (5 Metodi)
La chiusura accidentale di Word o un arresto anomalo del programma/sistema può causare la scomparsa del documento Word non salvato. Fortunatamente, c'è ancora la possibilità di recuperare documenti Word non salvati in Windows 10/11 da File temporanei, Recupero automatico o Recupero documenti di Word.
Inoltre, se il tuo documento Word salvato viene eliminato, puoi ripristinare i documenti Word eliminati dal Cestino o utilizzando uno dei migliori software di recupero dati.
Hai accidentalmente chiuso il software Microsoft Word senza salvare il documento su cui stavi lavorando da qualche ora? Hai perso il file Word non salvato a causa di un arresto improvviso del programma? Hai cancellato erroneamente alcuni documenti Word salvati ed essenziali? Se stai cercando una soluzione efficace, sei nel posto giusto.
In questo articolo, ti mostreremo i modi più utili per recuperare documenti Word non salvati. Inoltre, ti presentiamo anche un rinomato strumento di recupero file per ufficio: il software di recupero dati di EaseUS per aiutarti a ripristinare documenti Word non salvati o eliminati definitivamente in pochi clic. È anche competente per riparare file DOCX/DOC danneggiati e altri documenti.
Metodo 1. Recuperare documenti di Word non salvati tramite file temporanei
La scomparsa di documenti Word non salvati è un problema molto spiacevole. Calmati. Esistono tre modi possibili per trovare un documento di Word non salvato. Facciamo un'esempio con la versione Word 2016. I passaggi sono simili per l'utilizzo di Word 2013-2019.
Il recupero di documenti Word non salvati richiede l'attivazione anticipata del salvataggio automatico. Se questa funzione è attivata, puoi trovare i file non salvati attraverso il seguente percorso:
C:\Users\Owner\AppData\Local\Microsoft\Office\UnsavedFiles
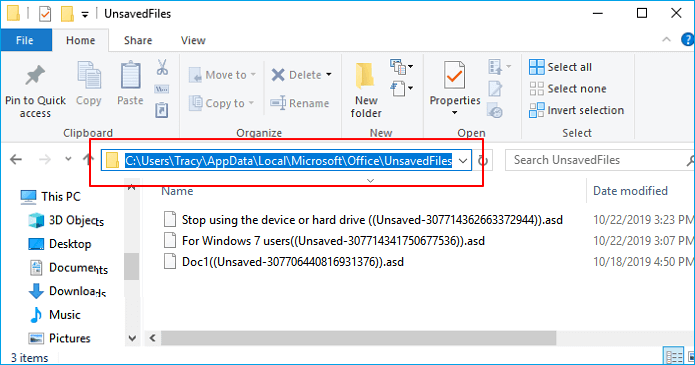
Oppure puoi seguire i passaggi indicati di seguito per farlo.
Passaggio 1. In MS Word, fai clic sulla scheda "File" in alto a sinistra.
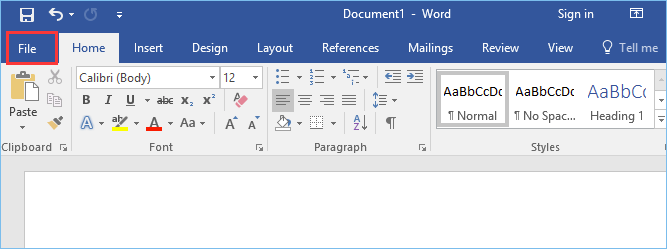
Passaggio 2. Fai clic su "Gestisci documento" e seleziona "Recupera documenti non salvati" dall'elenco a discesa.
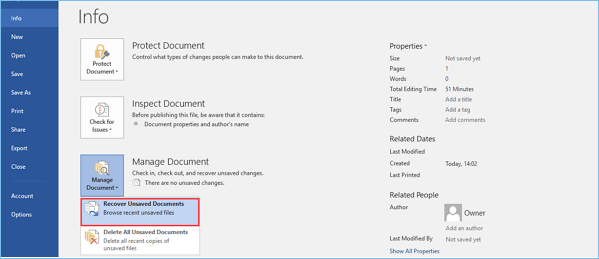
Passaggio 3. Cerca il file desiderato nella finestra di dialogo. Se si tratta di una perdita recente, potresti vederlo subito.
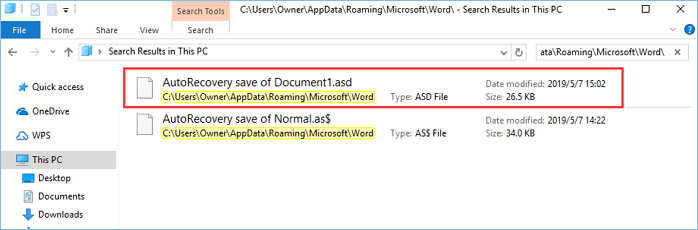
Passaggio 4. Apri il documento Word recuperato e fai clic sul pulsante "Salva con nome" nel banner in alto.
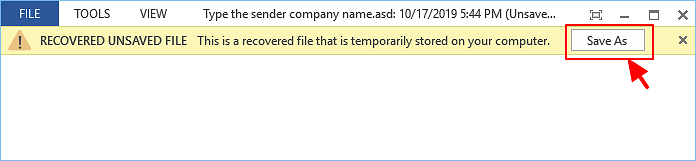
Metodo 2. Recuperare il documento di Word non salvato da Ripristino automatico
Un altro modo per recuperare un documento Word non salvato è utilizzare il ripristino automatico. I nomi dei file di salvataggio automatico terminano con l'estensione del nome del file .asd. Per impostazione predefinita, Word cerca i file di salvataggio automatico ogni volta che viene avviato, quindi visualizza tutti i dati trovati nel riquadro attività di Ripristino documenti. Se il riquadro Recupero documenti non si apre, cercare manualmente i file recuperati automaticamente. A tale scopo, utilizzare una delle seguenti procedure in base alla versione di Word:
Per Word 2010 - 2019:
Passaggio 1. Apri il programma Word e fai clic su "File" > "Opzioni". Nel riquadro di navigazione a sinistra, fai clic su "Salva". Copia il percorso della posizione del file di ripristino automatico e incollalo in Esplora file.
Tip: Puoi modificare il tempo dell'intervallo di salvataggio automatico in "Salva informazioni di ripristino automatico ogni x minuti" e fare clic su "OK".
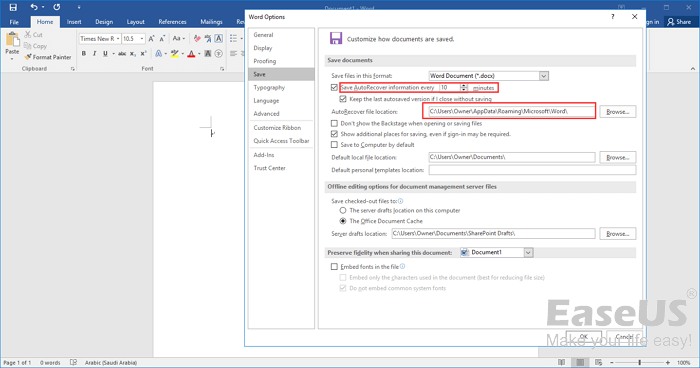
Passaggio 2. Vai a Esplora file, trova il documento non salvato e copia il file .asd.
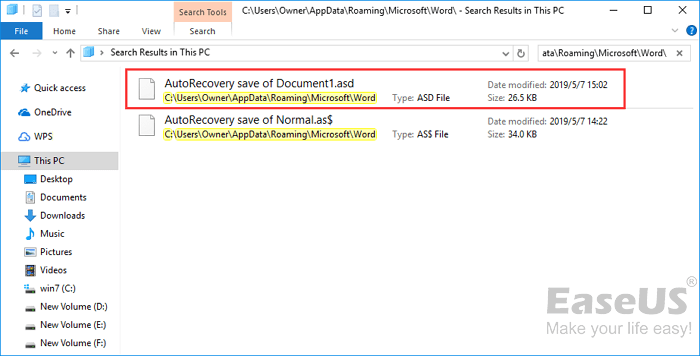
Passaggio 3. Vai alla tua app Word, fai clic su "File"> "Apri"> "Recupera documenti non salvati" in basso.
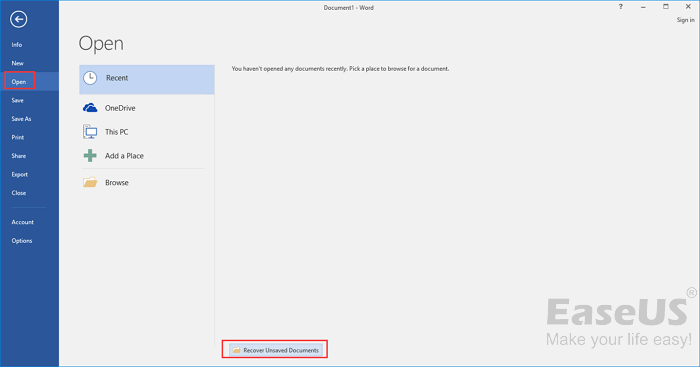
Passaggio 4. Incolla il file .asd copiato nella casella Nome file. Apri il file Word e recuperalo.

Se Word avverte che "Word ha riscontrato un errore...", ripeti i passaggi e fai clic su "Apri e ripara" nella finestra del documento non salvato aperta.
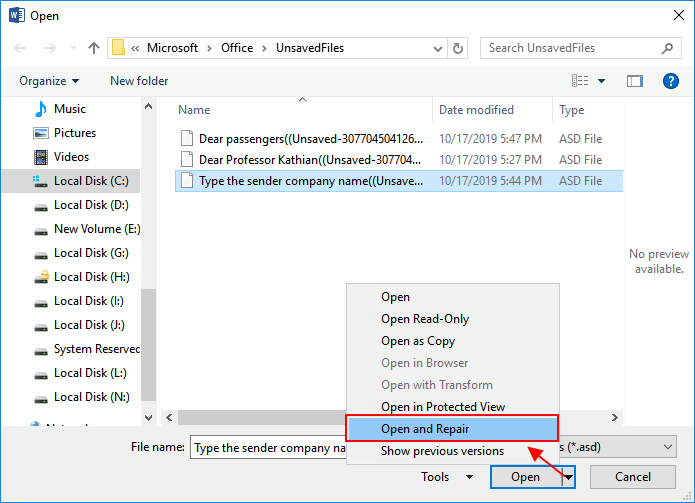
Per altri 3 metodi:

Related links
- [RISOLTO] Impossibile aprire la cartella Download in Windows?
- Come Aumentare la Velocità di Trasferimento USB
- Scarica gratis strumento per riparare USB Flash/Pen Drive
- Recupera USB Flash Drive senza formattare e perdere dati
- Recuperare documenti Word non salvati, eliminati e danneggiati [Guida professionale]
- Come recuperare documento Word non salvato dopo il riavvio/arresto anormale del computer
Argomenti
Tags
Fondata nel 2004, EaseUS è un'azienda software leader a livello internazionale nei settori del recupero dati, del backup dati e della gestione disco, con lo scopo di sviluppare ed esplorare un'esperienza digitale sicura per tutti. Ci stiamo impegnando per innovare e creare una potente ed efficace piattaforma di sicurezza dei dati nel mondo.