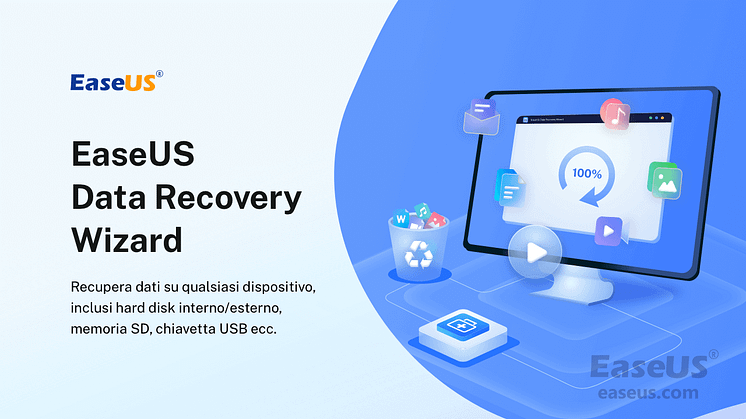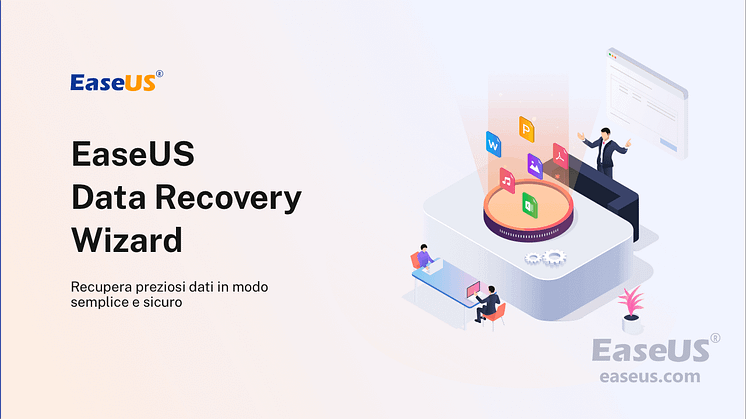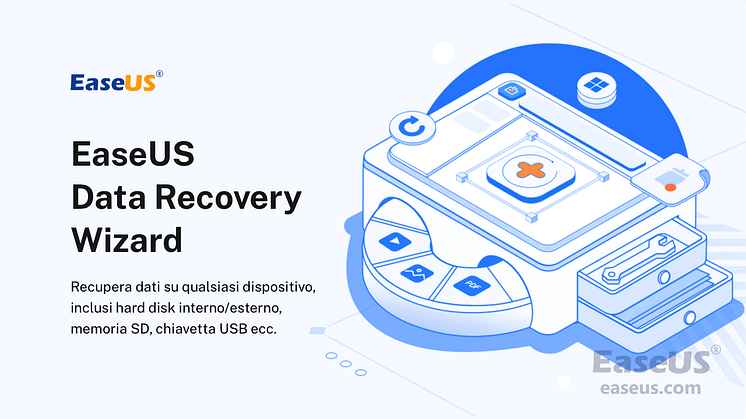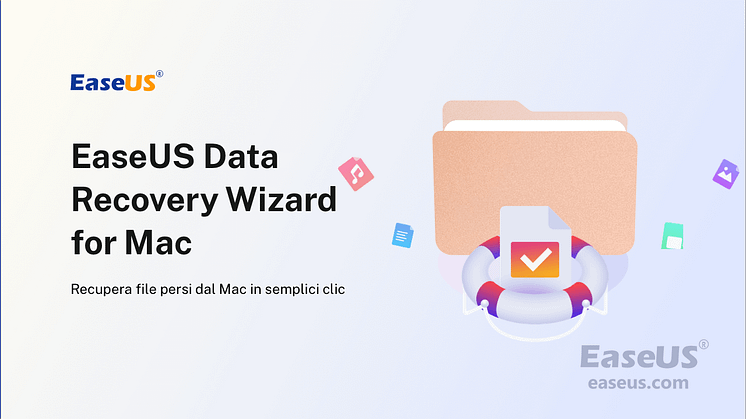Comunicato stampa -
Come recuperare file Excel non salvati
Hai dimenticato di salvare i file Excel su un PC Windows? Segui i passaggi seguenti per recuperare i file Excel non salvati con semplici clic.
Motivi comuni che possono portare alla perdita del file Excel
Qualsiasi imprenditore o manager sa che i dati sono essenziali per il successo della propria impresa. Senza informazioni accurate e aggiornate, sarebbe difficile prendere decisioni informate su dove allocare le risorse o come fissare i prezzi. I file Excel vengono spesso utilizzati per archiviare questi dati vitali, poiché offrono un modo conveniente per organizzare e manipolare grandi quantità di informazioni. Tuttavia, la perdita di dati di Excel può verificarsi per una serie di motivi.
Qualunque sia la causa, la perdita di dati di Excel può avere gravi conseguenze. Non solo può portare a una perdita di produttività, ma può anche comportare una perdita di entrate e clienti. Ecco perché è così importante adottare misure per prevenire la perdita di dati di Excel e ripristinare i file Excel non salvati, se necessario.
Come recuperare file Excel non salvati su Windows 11/10/8/7
Ci siamo passati tutti: stiamo lavorando su un importante file Excel e lo chiudiamo accidentalmente senza salvarlo. O, peggio ancora, il nostro computer si arresta in modo anomalo e perdiamo le modifiche non salvate. Improvvisamente, tutto il nostro lavoro sembra finito per sempre. Ma c'è speranza! In molti casi, è possibile recuperare file Excel non salvati su Windows 10. Fortunatamente, ci sono alcuni metodi diversi che puoi provare per recuperare i tuoi documenti Excel.
Diamo un'occhiata a quei metodi per recuperare file Excel.
Metodo 1. Recuperare file Excel non salvati con il software di recupero dati
Perdere un file Excel non salvato può essere frustrante, soprattutto se ci hai dedicato molto tempo. Tuttavia, c'è ancora speranza: potresti essere in grado di recuperare file XLSX/XLS utilizzando un software di recupero dati. Il software di recupero dati può scansionare il tuo disco rigido alla ricerca di file Office persi o cancellati e recuperarli, se possibile. EaseUS Data Recovery Wizard è uno dei programmi di recupero dati più popolari disponibili.
- Offre una varietà di funzionalità che lo rendono uno strumento prezioso per chiunque abbia bisogno di recuperare i dati persi.
- Supporta un'ampia gamma di tipi di file, rendendo possibile il recupero di foto, video, documenti e altro.
- Con esso, puoi recuperare file Excel danneggiati, ripristinare file Excel eliminati ed accedere ai file Excel bloccati con password.
- Il software dispone anche di una funzione Anteprima che consente di visualizzare i file recuperati prima di salvarli.
Nel complesso, il software di recupero dati di EaseUS è una scelta eccellente per chiunque abbia bisogno di recuperare file Excel persi o cancellati. Continua a leggere per eseguire il ripristino di Excel con il software di recupero file di EaseUS.

Guida semplice per recuperare file Excel:
Passo 1. Specificare una posizione
Esegui EaseUS Data Recovery Wizard, e seleziona un disco (puoi anche selezionare una cartelle specifica) e clicca su "Scansiona".
Passo 2. Scansionare dati
Attendi il completamento della scansione. Potresti trovare file Excel desiderato in maniera facile e veloce usando la funzione "Filtro".
Passo 3. Visualizzare in anteprima e recuperare file Excel
Una volta trovato il documento Excel di destinazione, visualizzalo in anteprima e premi "Recupera" per salvare il file Excel riparato in una posizione sicura in un altro disco per evitare la sovrascrittura.
Metodo 2. Recupero di Excel: Recuperare dalla cartella TEMP
Stai lavorando su un nuovo file Excel e non hai mai salvato il file. Se Excel si arresta in modo anomalo o il tuo sistema si arresta in modo anomalo, puoi comunque recuperare il file Excel non salvato.
Nota:Il metodo funziona solo se Excel ha abilitato la funzionalità di salvataggio automatico e ripristino automatico. È abilitato per impostazione predefinita, quindi dovresti essere in grado di utilizzare il metodo per recuperare i file.
Segui i passaggi seguenti per recuperare qualsiasi file Excel che non è stato ancora salvato.
Passaggio 1. Apri una nuova cartella di lavoro o una cartella di lavoro di Excel.
Passaggio 2. Vai su "File > Apri".
Passaggio 3. Fai clic sull'opzione "Recenti" in alto a sinistra.
Passaggio 4. Fai clic sul pulsante "Recupera cartelle di lavoro non salvate" in basso.
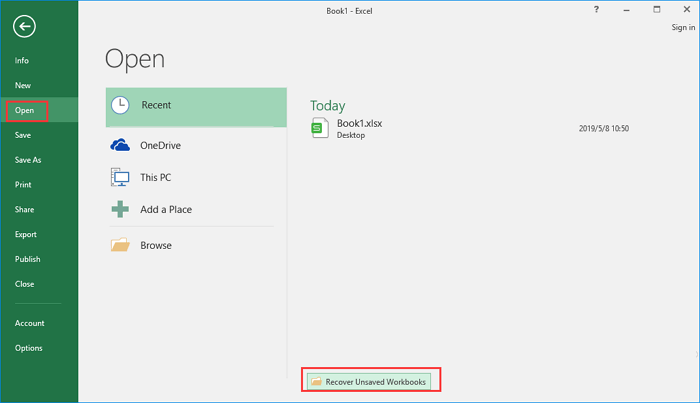
Passaggio 5. Scorri l'elenco delle cartelle di lavoro non salvate e apri quella desiderata.
Passaggio 6. Premi il pulsante "Salva con nome" per recuperare il file.
Per impostazione predefinita, Excel salva i file temporanei come una copia di tutti i file non salvati nella posizione seguente:
C:\Utenti\[Nomesistema]\AppData\Local\Microsoft\Office\UnsavedFiles
Nell'indirizzo sopra, devi sostituire [YourSystemName] con il nome del tuo sistema. Questa cartella salva le copie dei file Excel. Puoi anche accedere direttamente a questa cartella per eseguire il ripristino di documenti Excel non salvati.

Related links
Argomenti
Tags
Fondata nel 2004, EaseUS è un'azienda software leader a livello internazionale nei settori del recupero dati, del backup dati e della gestione disco, con lo scopo di sviluppare ed esplorare un'esperienza digitale sicura per tutti. Ci stiamo impegnando per innovare e creare una potente ed efficace piattaforma di sicurezza dei dati nel mondo.