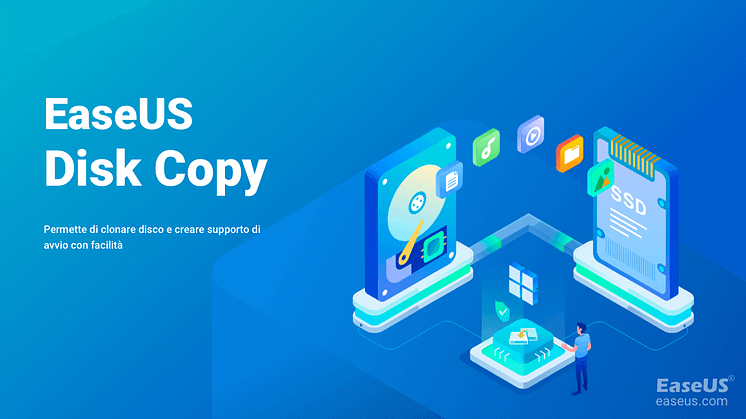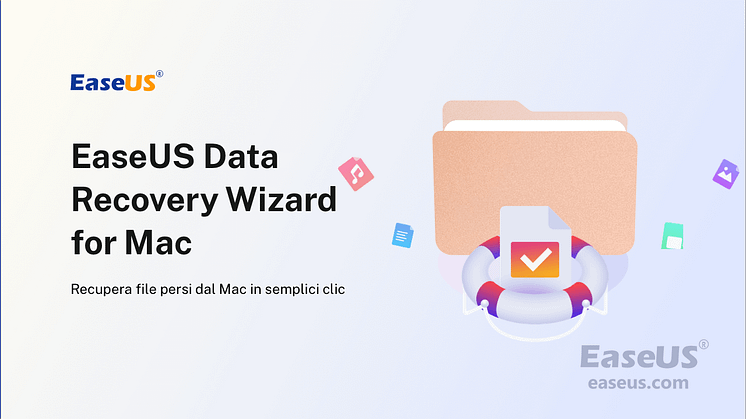Comunicato stampa -
Come posso clonare HDD su SSD Windows 11 e renderlo avviabile
- Domanda: Posso clonare hard disk con il sistema operativo su SSD?
- Risposta: Si.
Per i principianti: Questa pagina spiega quanto potrebbe essere facile clonare un hard disk su SSD in Windows 11 senza perdere dati. Se si tratta di un'unità del sistema operativo, la clonazione del hard disk con il sistema operativo rende tutto facilissimo saltando una nuova installazione.
Stai cercando una guida rapida alla clonazione di HDD su SSD in Windows 11? Segui questa pagina e iniziamo:
- Fase 1. Scaricare e installare il programma per clonare hard disk di Windows 11
- Fase 2. Installare e inizializzare il nuovo SSD in Windows 11
- Fase 3. Clonare HDD su SSD e renderlo avviabile in Windows 11
- Suggerimenti per utilizzare il vecchio hard disk in Windows 11
Come clonare HDD su SSD in Windows 11
Parlando di aggiornamento del hard disk del computer, cosa ti viene in mente subito? Ecco due domande frequenti di cui potresti averne già in mente una:
1. Come posso clonare il mio attuale hard disk su un SSD e renderlo avviabile?
2. Di quali strumenti ho bisogno per clonare HDD su SSD in Windows 11?
Tieni presente che finché l'SSD ha una capacità di archiviazione uguale o maggiore rispetto allo spazio utilizzato sul hard disk originale, puoi copiare tutto il tuo hard disk sul nuovo SSD.
Segui la guida di seguito, aggiornerai con successo il hard disk a SSD sul tuo computer in Windows 11:
1️⃣Fase 1. Scaricare e installare il programma per clonare hard disk di Windows 11
2️⃣Fase 2. Installare e inizializzare il nuovo SSD in Windows 11
3️⃣Fase 3. Clonare HDD su SSD e renderlo avviabile in Windows 11
N.B. Si prega di eseguire in anticipo il backup dei dati sul SSD di destinazione in un percorso sicuro se ci sono dei dati importanti su esso. La clonazione cancellerà tutto sul SSD.
Fase 1. Scaricare e installare il programma per clonare hard disk di Windows 11
Strumento: EaseUS Partition Master
Durata: 1 Minuto
Nota che ci sono molti software di clonazione del hard disk online e qui quello che vorremmo consigliarti di provare è EaseUS Partition Master. È più di un software di clonazione del disco, ma un software completo di gestione delle partizioni del hard disk.
Puoi fare clic direttamente e scaricare gratuitamente questo software qui:

Fase 2. Installare e inizializzare il nuovo SSD in Windows 11
Nota che se hai intenzione di copiare il hard disk su un SSD usato, puoi saltare questa parte e seguire direttamente la Guida 3 per avviare la procedura di clonazione del disco.
Tuttavia, se hai intenzione di utilizzare un nuovo SSD, assicurati di installarlo correttamente sul tuo computer e inizializzarlo con i seguenti passaggi:
Passaggio 1. Apri il case del computer con un cacciavite.
Per il computer usa il No.2, per il laptop il No.1.
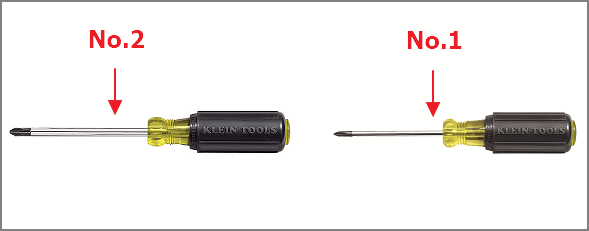
Passaggio 2. Installa l'SSD nel tuo computer.
Per un SSD SATA, collegalo al computer tramite cavo di alimentazione e cavo SATA.

Per un SSD M.2/NVMe, inseriscilo nello slot SSD e fissa le viti.

Passaggio 3. Al termine, chiudi il case e riavvia il computer.
Passaggio 4. All'avvio di Windows 11, premi i tasti Windows + R, digita diskmgmt.msc e premi Invio per aprire Gestione disco.
Passaggio 5. Fai clic con il tasto destro del mouse sul nuovo SSD, clicca su Inizializza disco e seleziona MBR o GPT come tipo di disco.
Nota che il tipo di disco su SSD dovrebbe essere lo stesso del tuo hard disk di origine. Se il hard disk di origine è installato con Windows 11, imposta il tipo come GPT.
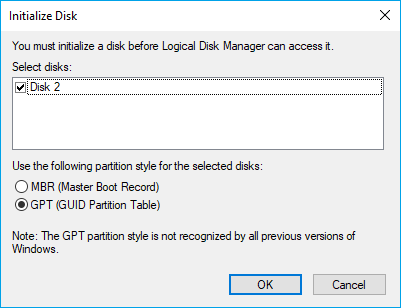
Fase 3. Clonare HDD su SSD e renderlo avviabile in Windows 11
Ora sei pronto per clonare il hard disk su SSD in Windows 11. Il processo mostrato di seguito viene gestito con l'aiuto di EaseUS Partition Master.
🚩 1. Clonare HDD su SSD
Passaggio 1. Selezionare la funzione Clona disco.
Vai alla scheda "Clona", fai clic su "Clona disco". Quindi fai clic su "Avanti" per continuare.
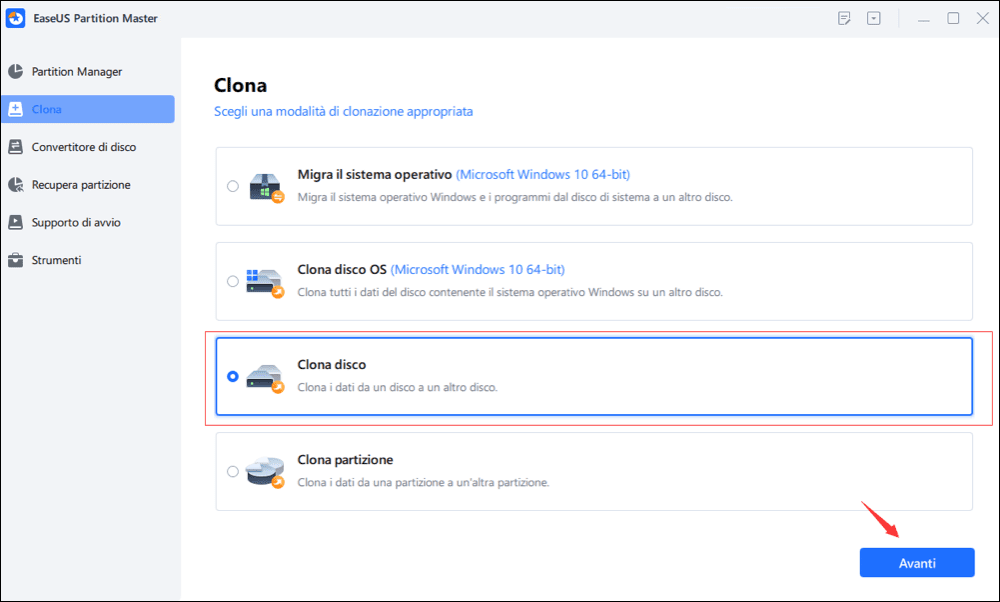
Passaggio 2. Selezionare il disco di origine e di destinazione.
Seleziona il disco di origine che desideri copiare o clonare. Quindi, seleziona "Avanti". Seleziona il disco come la destinazione e clicca Avanti per continuare.
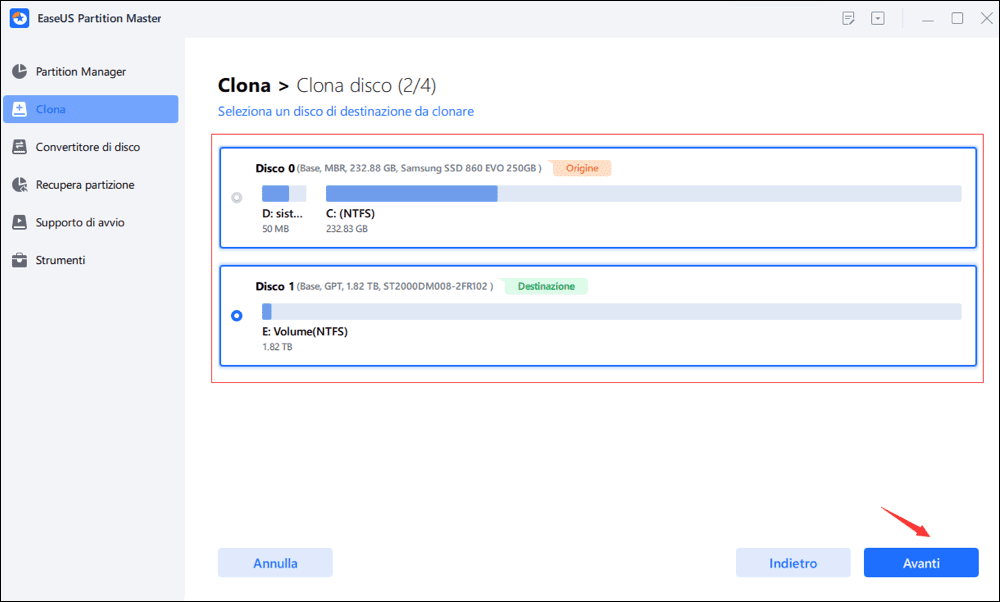
- Controlla il messaggio di avviso e clicca su "Sì" per confermare.
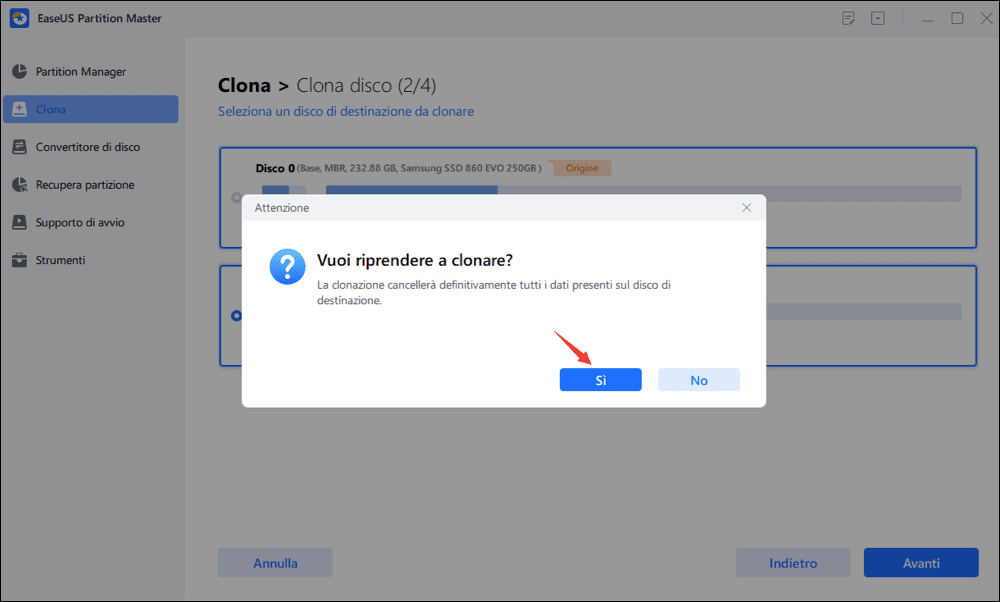
Passaggio 3. Selezionare la modalità di clonazione.
È possibile selezionare "Adattamento automatico del disco", "Clona come origine" per personalizzare il layout del disco.
Passaggio 4. Eseguire l'operazione.
Fai clic su "Inizia" per avviare la clonazione del disco.
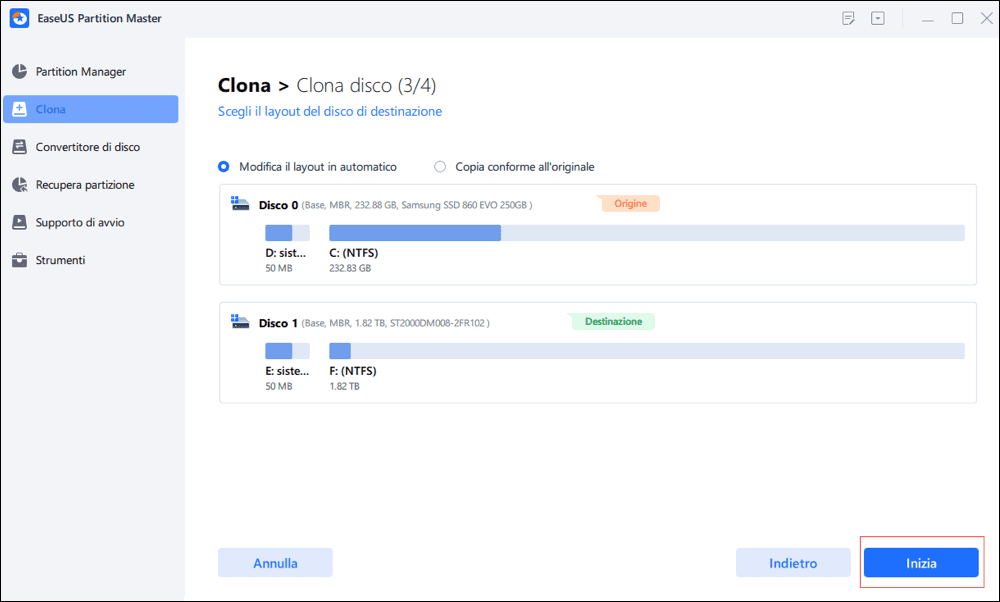
🚩 2. Rendere avviabile SSD clonato in Windows 11
Se il vecchio hard disk conteneva il tuo sistema operativo - Windows 11, dovrai seguire i passaggi qui per rendere avviabile l'SSD appena clonato:
Passaggio 1. Riavvia il computer e premi i tasti F2/F10/Canc per accedere al BIOS.
Passaggio 2. Vai al menu di avvio, nella sezione priorità di avvio, imposta il nuovo SSD come unità di avvio.

Passaggio 3. Premi F10 per salvare tutte le modifiche e riavvia il computer.
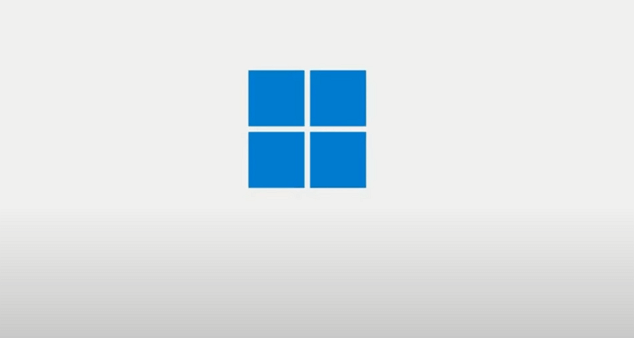
Successivamente, vedrai il tuo Windows 11 avviarsi correttamente dal nuovo SSD.

Related links
- Come posso clonare HDD su SSD Windows 11 e renderlo avviabile
- Scaricare un software gratuito di convertire RAW in NTFS
- Come convertire MBR in GPT su Windows 10/8/7
- Come Clonare la Scheda SD in Windows 11/10/8/7
- I 7 migliori software gratuiti per clonare SSD
- Come utilizzare DiskPart per eliminare tutte le partizioni in Windows
Argomenti
Tags
Fondata nel 2004, EaseUS è un'azienda software leader a livello internazionale nei settori del recupero dati, del backup dati e della gestione disco, con lo scopo di sviluppare ed esplorare un'esperienza digitale sicura per tutti. Ci stiamo impegnando per innovare e creare una potente ed efficace piattaforma di sicurezza dei dati nel mondo.