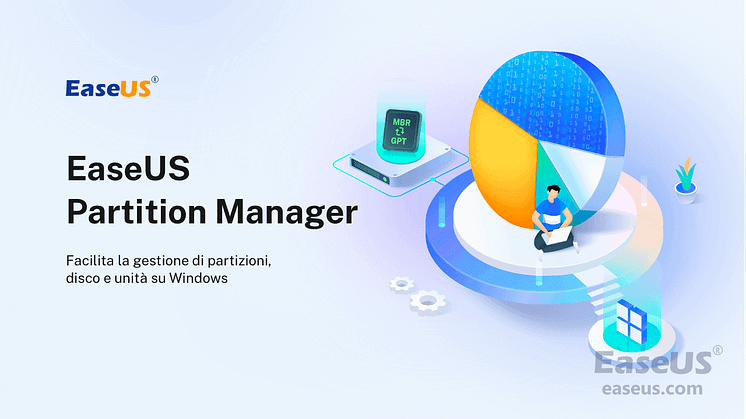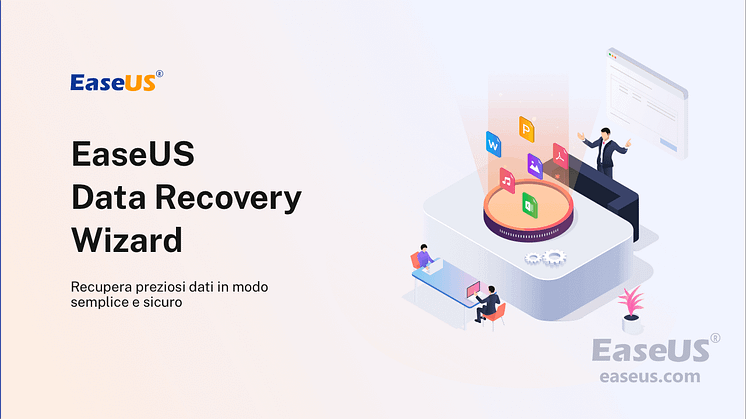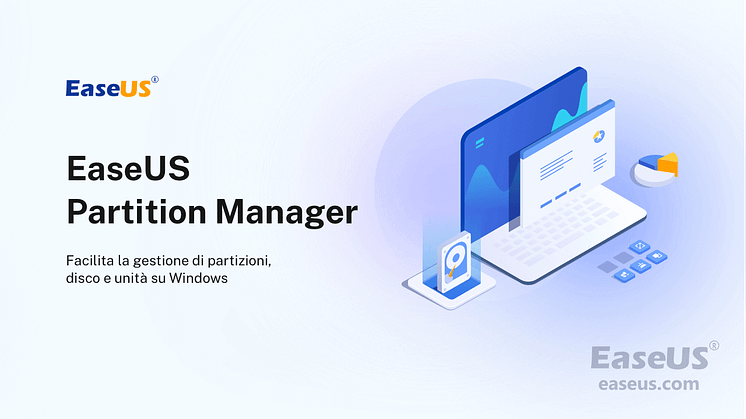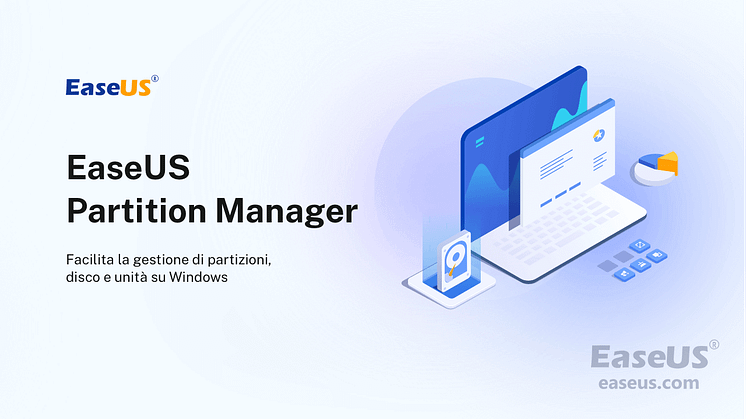
Comunicato stampa -
Come formattare USB flash drive protetto da scrittura
Errore: "Il disco è protetto da scrittura" durante la formattazione della chiavetta USB
Stai riscontrando l'errore "il disco è protetto da scrittura" durante la formattazione della chiavetta USB protetta da scrittura? Cosa significa quando ricevi il messaggio di errore "Il disco è protetto da scrittura" durante la formattazione?
Significa che il sistema operativo Windows ha impostato le limitazioni dell'amministratore, la voce di registro è danneggiata, l'infezione da virus o il software di crittografia di terze parti ha bloccato la chiavetta USB. Con lo stato di protezione da scrittura sulla pen drive USB, non puoi formattarla e riceverai un messaggio di errore "Il disco è protetto da scrittura".
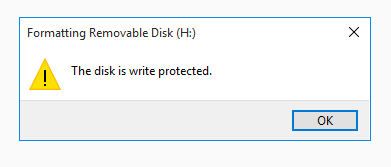
Come rimuovere la protezione da scrittura su un'unità USB? Qui, puoi prima seguire le soluzioni nella Parte 1 per rimuovere la protezione da scrittura da USB, pen drive, scheda SD, disco rigido esterno, ecc., E quindi formattare il dispositivo con facilità.
Parte 1. Rimuovere la protezione da USB o altri dispositivi
Qui in questa parte, ci sono sei modi in cui puoi provare a rimuovere la protezione da scrittura dai tuoi dispositivi di archiviazione USB. Dopo aver risolto questo problema, puoi seguire i suggerimenti nella Parte 2 per formattare l'unità flash USB e la pen drive senza problemi.
#1. Sbloccare la chiavetta USB protetta da scrittura cambiando il blocco
Se in precedenza hai bloccato l'unità USB impostando il blocco su ON, il dispositivo è bloccato e protetto da scrittura. Significa che non è possibile formattare il dispositivo né apportare modifiche ad esso. Ecco come sbloccare l'USB protetto da scrittura:
Passaggio 1. Trova l'interruttore fisico sulla tua USB o pen drive.
Passaggio 2. Sposta l'interruttore da ON a OFF.
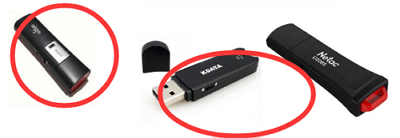
Ora puoi collegare l'USB al PC per accederla di nuovo e formattare il dispositivo.
#2. Eliminare virus che causano USB o pen drive protetti da scrittura
L'infezione da virus a volte può anche causare la protezione di scrittura dei dispositivi di archiviazione. Il modo migliore per risolvere questo problema è eseguire un software antivirus professionale per rimuovere completamente il virus e sbloccare il dispositivo.
Ecco un elenco di programmi di rimozione dei virus consigliati da provare:
- Avast Antivirus
- Norton AntiVirus
- McAfee
- BitDefender
- AVG
Tutto ciò che serve è installare uno dei programmi di pulizia antivirus consigliati, collegare il dispositivo problematico al PC, eseguire e consentire allo strumento di pulizia dei virus di eseguire la scansione e rimuovere tutti i virus di protezione dalla scrittura dalla chiavetta USB.
#3. Rimuovere la protezione da scrittura dal dispositivo utilizzando CMD
Passo 1. Premi "Windows + R" e inserisci cmd. Apri il prompt dei comandi come amministratore.
Passo 2. Digita diskpart e premi Invio.
Passo 3. Digita le seguenti righe di comando e premi Invio ogni volta:
- list disk
- select disk # (# è il numero dell'unità SanDisk USB/SD card/SSD da cui si desidera rimuovere la protezione da scrittura.)
- attributes disk clear readonly
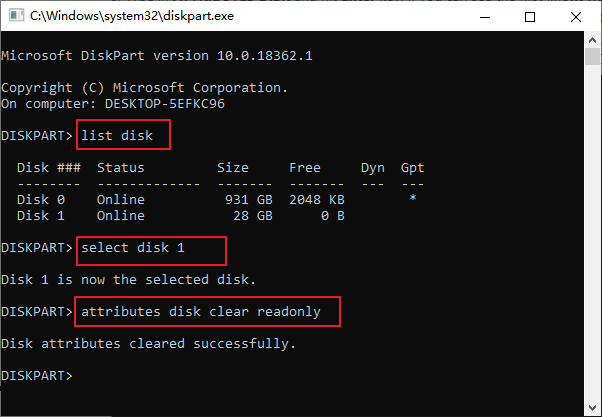
Passo 4. Digita exit e premi Invio per chiudere DiskPart.
#4. Correggere l'unità USB protetta da scrittura con l'alternativa CMD
Rimuovere la protezione da scrittura sulla chievetta USB utilizzando Regedit.exe
Quando un dispositivo è bloccato o un disco è protetto da scrittura, è possibile utilizzare l'editor del registro per cambiare la sua chiave da 1 a 0 in modo da sbloccare il dispositivo.
Se sei un principiante, prova le soluzioni precedenti.
Passaggio 1. Fai clic su "Start", digita Regedit nella casella di ricerca.
Clicca su "Regedit.exe" per aprire l'editor del Registro di sistema quando viene visualizzato nella parte superiore dell'elenco.
Passaggio 2. E poi vai alla seguente percorso:
Computer\HKEY_LOCAL_MACHINE\SYSTEM\CurrentControlSet\Control\StorageDevicePolicies
Passaggio 3. Fai doppio clic sul valore WriteProtect nel riquadro di destra di Regedit.exe.
Modifica i dati del valore da 1 a 0 e fai clic su "OK" per salvare la modifica
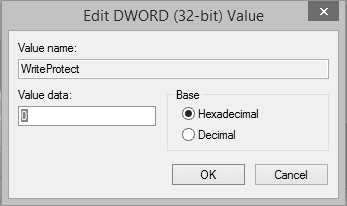

Related links
- Correggere 'La directory o il file è danneggiato e illeggibile' in Windows 10/8/7
- Oltre 7 Soluzioni per Windows non è Stato in grado di Completare la Formattazione
- Come Formattare l'Unità Flash USB in FAT32 (per 32GB/64GB/128GB...)
- Come Estendere la Partizione di Sistema in Windows 11/10
- Come correggere l'utilizzo elevato della RAM su Windows 10/11 [10 soluzioni]
- Come impostare SSD come disco di avvio
Argomenti
Tags
Fondata nel 2004, EaseUS è un'azienda software leader a livello internazionale nei settori del recupero dati, del backup dati e della gestione disco, con lo scopo di sviluppare ed esplorare un'esperienza digitale sicura per tutti. Ci stiamo impegnando per innovare e creare una potente ed efficace piattaforma di sicurezza dei dati nel mondo.