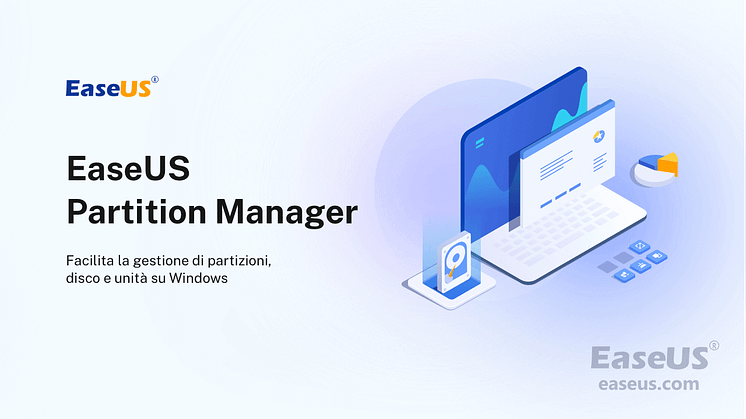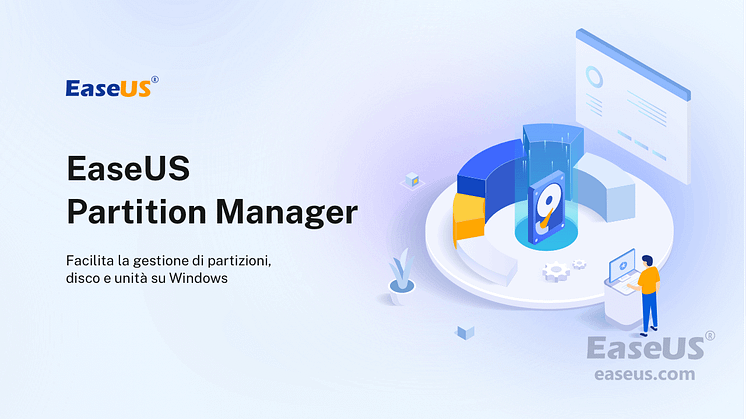Comunicato stampa -
Come fermare l'aggiornamento a Windows 11 (Come bloccarlo per sempre)
Microsoft ha rilasciato Windows 11, che fornisce uno spazio creativo dove seguire le proprie passioni attraverso una nuova esperienza. Nonostante abbiano detto che è necessario tenerlo aggiornato con le ultime caratteristiche e patch di sicurezza, per un qualunque motivo è possibile disabilitare gli aggiornamenti. (Leggi pure: Come controllare gli aggiornamenti per Windows 11.)
Come disabilitare l'aggiornamento a Windows 11 (Guida completa)
Microsoft ha già chiarito che non forzerà gli utenti di windows 10 ad aggiornare al lancio. Se vuoi verificare gli aggiornamenti, devi farlo manualmente in "Impostazioni > Aggiornamento e Sicurezza > Windows Update".
Alcuni utenti però che hanno attivato gli aggiornamenti automatici vogliono annullare questa funzionalità per liberare spazio su disco su Windows 11. Di seguito, ti forniamo delle soluzioni efficaci per annullare l'aggiornamento automatico a Windows 11.
Soluzione 1. Disattiva i servizi di Windows Update su Windows 11
Uno dei metodi migliori per fermare gli aggiornamento automatici è disattivare i servizi di Windows update. Gli step da seguire sono abbastanza semplici.
Step 1. Premi "Window + R" per aprire Esegui.
Step 2. Apri "Servizi" digitando services.msc e cliccando su "Invio".
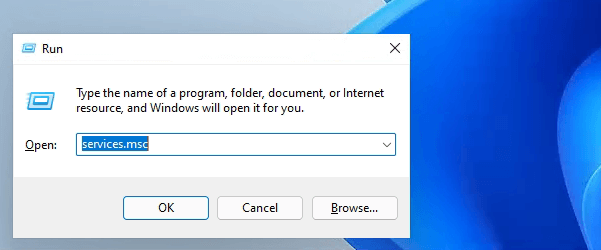
Step 3. Trova e seleziona l'opzione "Windows Update" dalla lista dei "Servizi", dunque clicca su "Stop".
Step 4. Cambia il "Tipo di Avvio" su "Disabilitato" cliccando su "Generale".
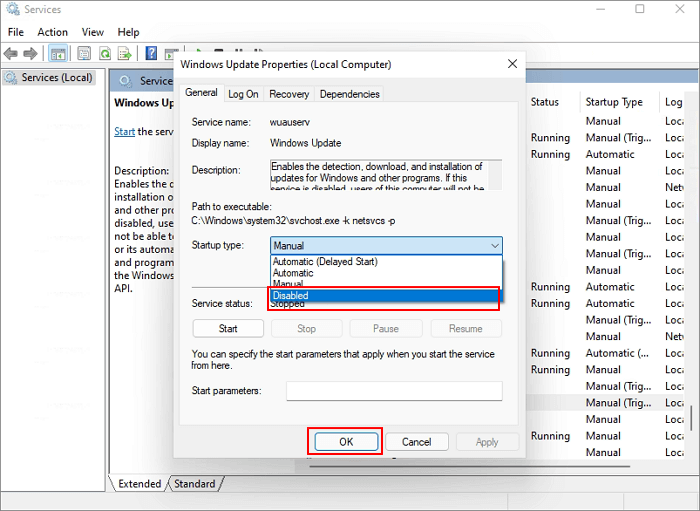
Soluzione 2. Blocca l'aggiornamento con l'editor di Group Policy
Se non ti preoccupa ritardare l'installazione di Windows 11, puoi disabilitare l'aggiornamento con l'editor di group policy.
Step 1. Premi Win + R. Digita gpedit.msc per caricare l'editor di Policy group.
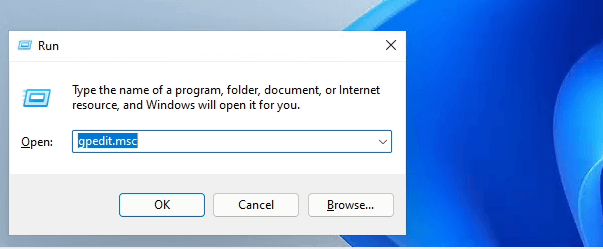
Step 2. Vai su "Policy del Computer Locale > Configurazione del Computer > Template Amministrativi > Componenti di Windows > Windows Update > Windows Udate per Business".
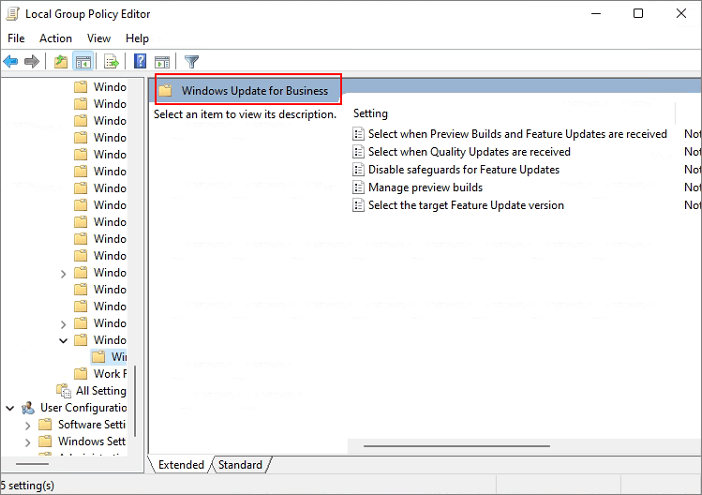
Step 3. Doppio-click su "seleziona la versione di aggiornamento delle funzionalità di destinazione".
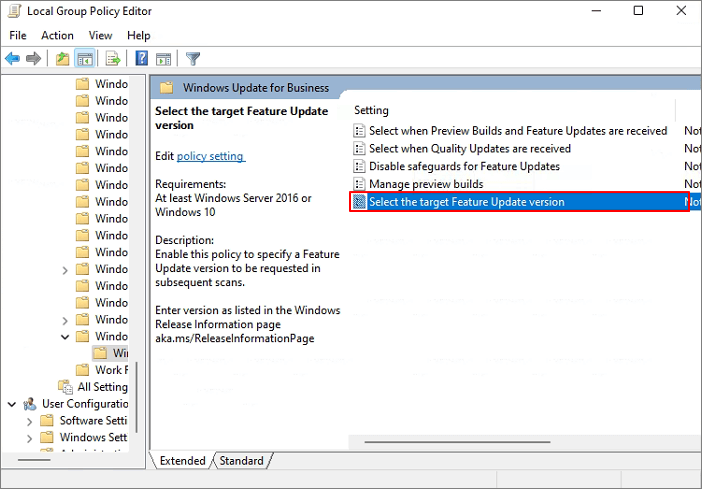
Step 4. Impostala su "Abilitata", digita 21H1 nel campo, e chiudi l'editor di Group Policy.
Soluzione 3. Metti in pausa gli aggiornamenti di Windows 11 per ogni settimana
Un altro metodo è mettere in pausa gli aggiornamenti ogni settimana. Per farlo, segui gli step in basso.
Step 1. Clicca su Start e seleziona "Impostazioni".
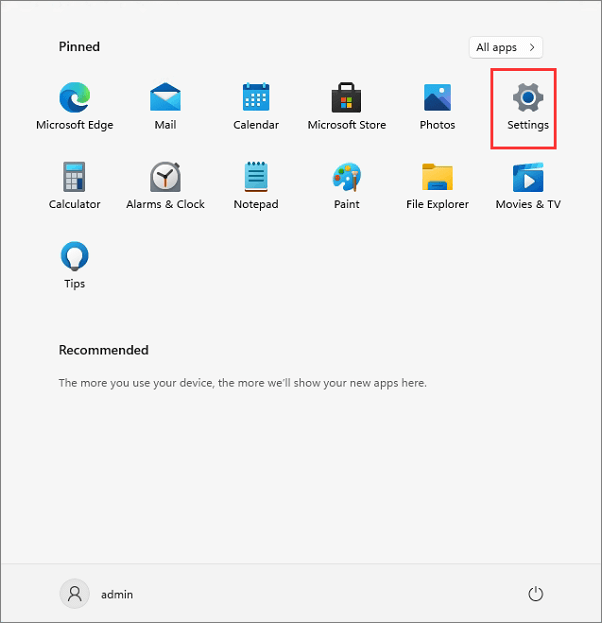
Step 2. Seleziona "Aggiornamento e Sicurezza" e clicca su "Sospendi aggiornamenti per 7 giorni".
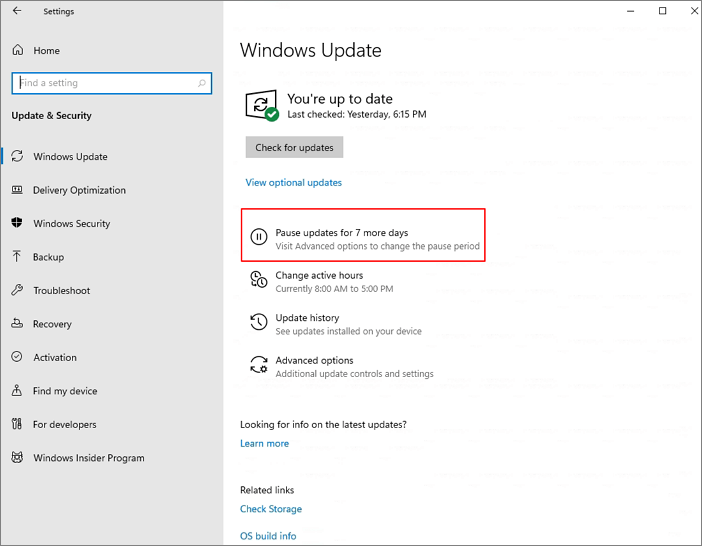

Related links
- Eliminare Partizione in Windows 11/10
- Come Scegliere uno Strumento Gratuito per la Formattazione FAT32
- ScanDisk Windows 10: Come Scansionare e Riparare l'Unità Windows 10/8/7
- Come accedere a una partizione e ai dati Linux EXT4 su Windows 11/10/8/7
- Ripristino e riparazione SSD non funzionante
- Windows 11 VS Windows 10: È Meglio Windows 11 per il Gaming?
Argomenti
Tags
Fondata nel 2004, EaseUS è un'azienda software leader a livello internazionale nei settori del recupero dati, del backup dati e della gestione disco, con lo scopo di sviluppare ed esplorare un'esperienza digitale sicura per tutti. Ci stiamo impegnando per innovare e creare una potente ed efficace piattaforma di sicurezza dei dati nel mondo.