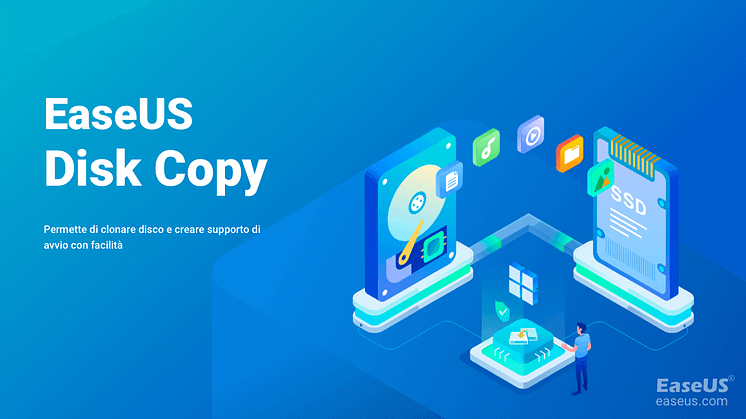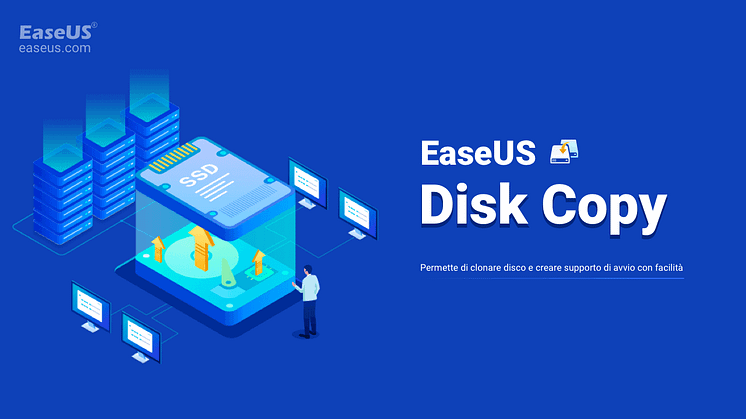
Comunicato stampa -
Come clonare un disco rigido danneggiato su un hard disk esterno su Windows 10/8/7
Per quanto ne sappiamo, di solito gli hard disk vengono utilizzati per immagazzinare e salvare dati su laptop e PC. E nella maggior parte dei casi, Windows deve essere installato sul disco per questioni legate all'avvio. Se hai problemi con la clonazione di un hard disk danneggiato su Windows 10, continua a leggere per trovare la soluzione.
Perché clonare un hard disk danneggiato?
Dopo averlo utilizzato per un lungo periodo come 3 o 4 anni, file di sistema corrotti, settori danneggiati o addirittura file inutili si saranno accumulati sul disco. Per questo motivo, il disco sicuramente avrà riscontrato vari problemi.
La stabilità di un hard disk danneggiato solitamente non è delle migliori, il che significa che non è affidabile nel momento in cui bisogna salvare o trasferire dati. A volte, potrebbe addirittura continuare a girare su e giù. E nel peggiore dei casi, potrebbe rompersi o non avviarsi più. E se dovesse trattarsi del disco col sistema Windows, potresti non riuscire più ad avviare il computer.
Perciò, al fine di evitare grosse perdite di dati e addirittura problemi all'avvio, ti consigliamo di clonare il disco danneggiato.
Se necessiti di clonare e trasferire i tuoi dati da un hard disk danneggiato su un hard disk esterno o su un nuovo drive, allora segui la guida per farlo.
Di cosa hai bisogno per clonare un hard disk danneggiato su un hard disk esterno?
Dunque, vuoi sapere come fare per clonare un hard disk danneggiato su un hard disk esterno o su un nuovo drive, giusto?
Ecco una lista dei preparativi necessari di cui hai bisogno prima di iniziare con la clonazione:
- Un hard disk esterno/hard disk (più capiente rispetto a quello danneggiato).
- Un potente software per clonare i dischi per copiare e clonare i dati.
- Valido per tutti i sistemi Windows - Windows 10/8.1/7/XP/Vista, ecc.
Per proteggere i tuoi dati dal disco danneggiato, ti consigliamo un programma sicuro e affidabile al 100%: EaseUS Disk Copy, che ti permetterà di clonare un intero hard disk oppure una partizione specifica su un nuovo disco saltando tutti gli altri settori danneggiati.

Come clonare un hard disk danneggiato su un hard disk esterno su Windows 10/8/7
Eccoti una guida passo dopo passo.
Nota: Se l'hard disk danneggiato non è quello di sistema, puoi installare il software sul tuo computer.
Se invece è proprio quello e non riesci ad avviare Windows, installa EaseUS Disk Copy su un computer funzionante con lo stesso Windows presente sul disco non funzionante e crea un drive avviabile.
Scarica dunque questo incredibile software per portare subito a termine la clonazione del disco danneggiato:
Connetti in anticipo i dispositivi esterni al computer.
Passaggio 1. In "Modalità del Disco", seleziona l'HDD da clonare.
Passaggio 2. Seleziona l'SSD come destinazione.
Apparirà un avvertimento con su scritto che i dati dell'SSD verranno eliminati. Clicca su "Si" se non possiedi dati importanti su quel disco.
Passaggio 3. Modifica il layout del disco e poi clicca su "Procedi" per continuare.
Poiché la destinazione è un SSD, clicca su "Controlla l'opzione se la destinazione è un SSD".
Passaggio 4. Attendi il completamento.

Come risolvere il problema dell'hard disk danneggiato su Windows 10/8/7
Prima di tutto controlla se il tuo hard disk è corrotto/danneggiato. Verifica i cavi e l'alimentazione. Poi, collegalo su un altro computer per vedere se lo rileva. Infine, avvia CHKDSK per sistemarlo.
Step 1. Vicino al menù Start di Windows, nella "Barra delle ricerche", digita cmd.
Step 2. Tra i risultati, clicca su Prompt dei Comandi e seleziona Esegui come Amministratore.
Step 3. Inserisci il comando: chkdsk E: /f /r /x. Rimpiazza la E con la lettera del tuo drive.
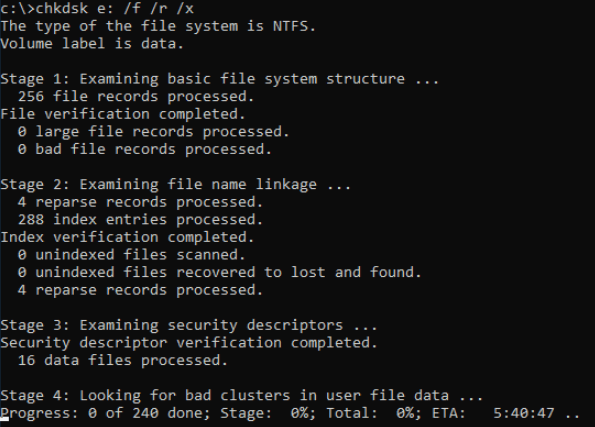
Se il comando CHKDSK è troppo difficile, non preoccuparti, puoi utilizzare EaseUS CleanGenius.
Clicca qui per conoscere tutti i dettagli.

Related links
- Come clonare un disco rigido danneggiato su un hard disk esterno su Windows 10/8/7
- Scarica il software di clonazione SSD Samsung M.2
- Clonare un Hard Disk Esterno su Altro Hard Disk Esterno
- Migliori software di clonazione di potenza del silicio
- Come Migrare Installazione Linux a un Nuovo Drive
- Quale scegliere: Macrium Reflect Free vs Clonezilla
Argomenti
Tags
Fondata nel 2004, EaseUS è un'azienda software leader a livello internazionale nei settori del recupero dati, del backup dati e della gestione disco, con lo scopo di sviluppare ed esplorare un'esperienza digitale sicura per tutti. Ci stiamo impegnando per innovare e creare una potente ed efficace piattaforma di sicurezza dei dati nel mondo.