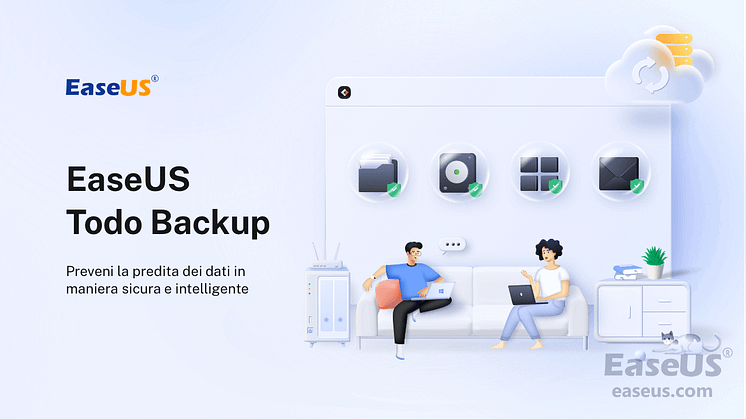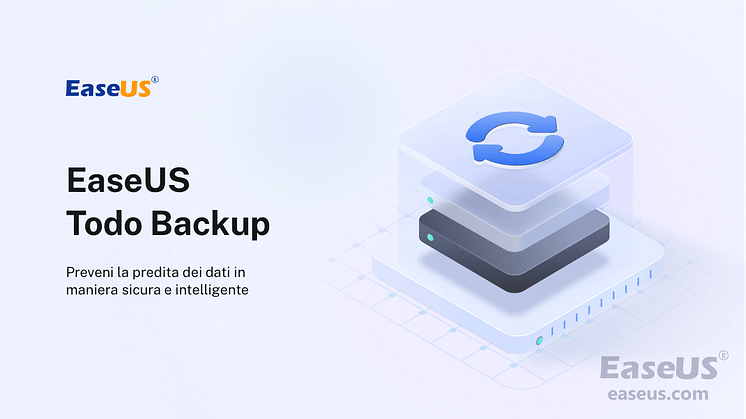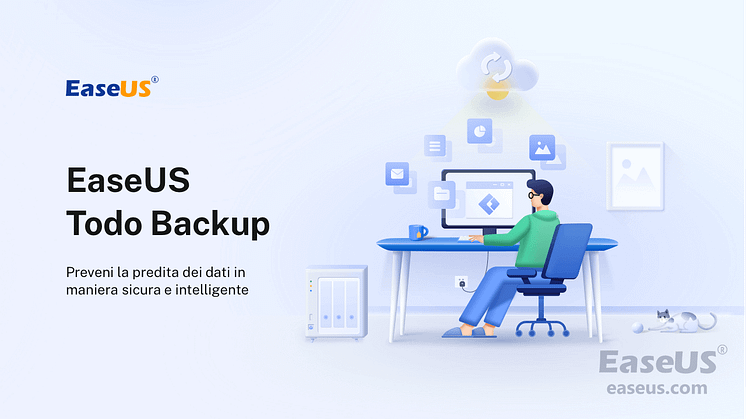
Comunicato stampa -
Come Clonare Hard Disk su Windows 11 (Guida Dettagliata)
- Ti stai chiedendo come fare per clonare il disco rigido su Windows 11? Come sempre, abbiamo la risposta. Avere un backup è ottimo ma non sempre sufficiente. Clonare è diverso da fare il backup.
- Clonare il disco rigido è una scelta intelligente in quanto ti permette di cambiare il disco rigido presente in caso di errori e di ripristinare immediatamente il sistema. Clonare il disco rigido significa di base creare una copia digitale di tutti i tuoi dati su un altro disco rigido.
- Sfortunatamente, non ci sono funzionalità di Gestione Disco per farlo. Per tua fortuna però abbiamo trovato uno strumento incredibile per clonare il tuo disco rigido. Scendi per capire come clonare il disco rigido su Windows 11.
Come faccio per clonare il disco rigido su Windows 11?
Iniziamo a vedere i pre-requisiti per la clonazione del disco rigido.
1. Prepara un nuovo disco rigido o un SSD
Devi avere un nuovo disco rigido o preferibilmente un SSD con più capacità. Ricorda che il disco che andrai ad utilizzare necessità di più spazio rispetto al precedente.
2. Installa e connetti correttamente il nuovo disco al PC
Un cavo SATA-to-USB è quello che si usa per connettere il disco rigido al PC nel caso in cui dovesse avere solo uno slot per dischi. Installa il nuovo sul PC se dovesse avere un secondo slot. Il cavo può essere anche ATA o SCSI.


3. Installa il nuovo disco rigido o SSD
Ora, dovrai installare il nuovo disco in Gestione Disco per clonare il disco rigido. Per farlo, clicca col tasto destro sull'icona Start e seleziona "Gestione Disco".
- La finestra di dialogo di Gestione Disco si aprirà e ti porterà all'installazione dell'SSD.
- Seleziona MBR o GUID come tavola di partizione e clicca su "OK". Per i nuovi computer, meglio GPT.
- Clicca col tasto destro sul tasto non allocato e crea un nuovo volume. Questo volume verrà utilizzato per la clonazione del disco rigido.
- Nella schermata Formatta Partizione, seleziona la lettera del disco e clicca su "Avanti". Colloca lo spazio desiderato e la lettera e termina le impostazioni. Questo è un passo importante quindi segui con cura le istruzioni.
- Come come settare il nuovo SSD o disco rigido. Per aiutarti, abbiamo messo in allegato tutti gli screenshot degli step così non ti confondi.
Per scoprire i dettagli:

Related links
- Come clonare l'unità C su SSD in Windows 10
- Risolto - Migrazione dati Samsung bloccata a 0%, 99% e 100%
- Clonare un disco GPT in Windows 10: questo metodo funziona!
- Come Copiare il Sistema Operativo dal Laptop alla Chiavetta USB
- Come riparare i file di sistema di Windows 10
- Come clonare sistema operativo in Windows 11/10/8/7?
Argomenti
Tags
Fondata nel 2004, EaseUS è un'azienda software leader a livello internazionale nei settori del recupero dati, del backup dati e della gestione disco, con lo scopo di sviluppare ed esplorare un'esperienza digitale sicura per tutti. Ci stiamo impegnando per innovare e creare una potente ed efficace piattaforma di sicurezza dei dati nel mondo.