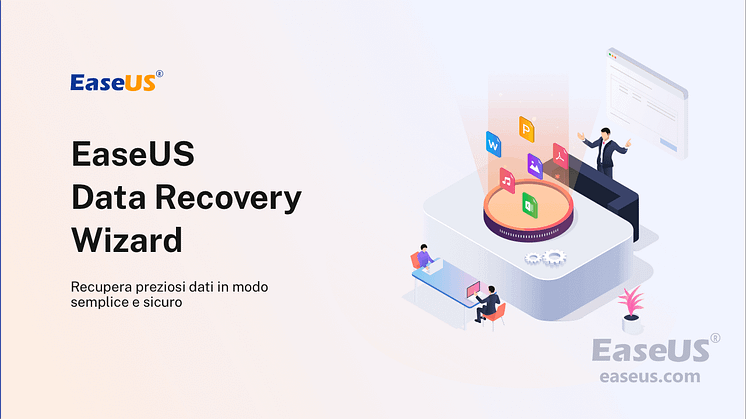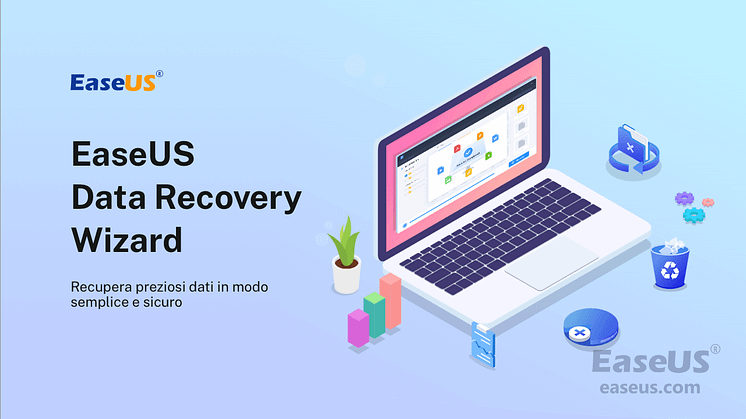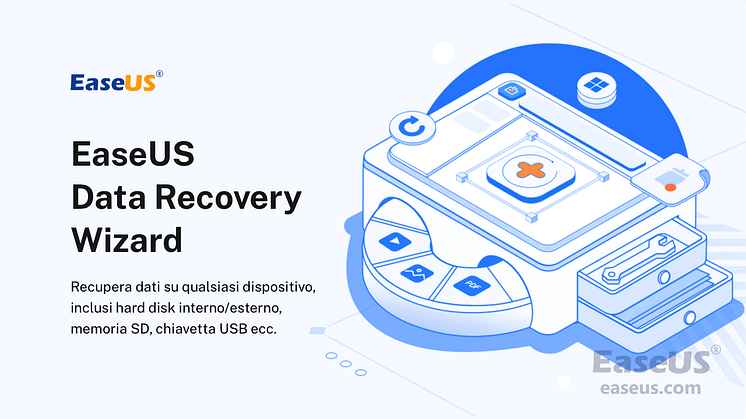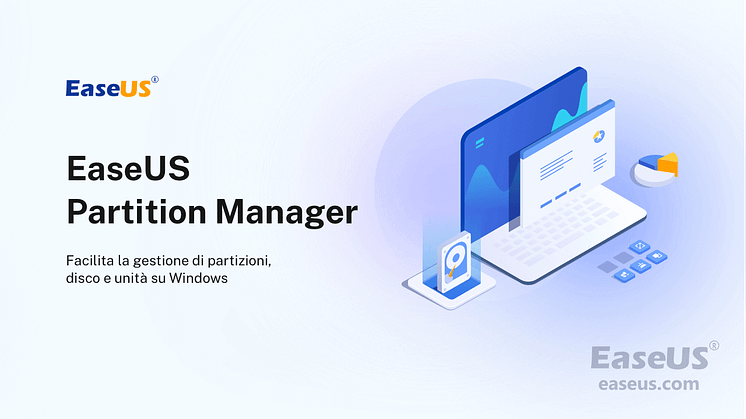Comunicato stampa -
Come Aumentare la Velocità di Trasferimento USB
Durata della lettura: 3-5 minuti.
Si applica a: aumentare la velocità di trasferimento USB, risolvere il problema della velocità di trasferimento USB lenta, rendere il trasferimento USB più veloce.
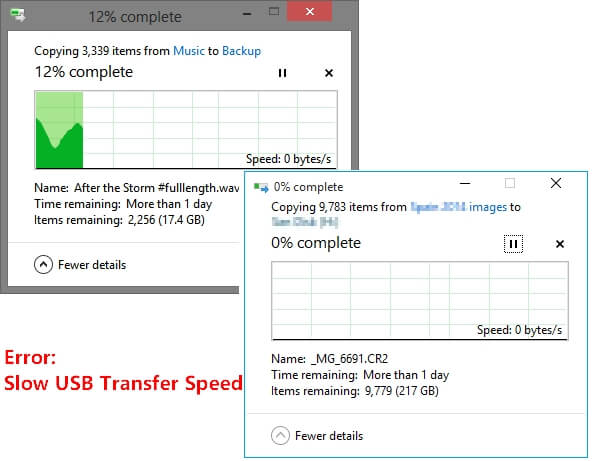
"Qualcuno sa come correggere la bassa velocità di trasferimento dati da un'unità flash USB? La mia chiavetta USB è lento quando ho provato a trasferire file dal mio computer all'unità USB."
"Velocità di trasferimento USB lenta" è uno dei problemi più comuni che possono essere riscontrati dagli utenti. Per risolvere questo problema, abbiamo raccolto 6 modi per consentire agli utenti di Windows 10/8/7 di provare ad accelerare immediatamente la velocità di trasferimento USB:
| Metodi Disponibili | Guida dettagliata |
|---|---|
| Metodo 1. Collegare l'USB alla porta posteriore | Scollega l'USB e collegalo alla porta posteriore...Guida completa |
| Metodo 2. Recuperare dati e formattare USB | Recupera i dati e formatta l'USB per migliorare la velocità.....Guida completa |
| Metodo 3. Abilitare porta USB 3.0 | Collega USB, riavvia il PC, premi F2, entra nel BIOS...Guida completa |
| Metodo 4. Ottimizzare la prestazione di USB per migliorare la velocità | Entra in Gestione dispositivi, aggiorna i tuoi driver USB...Guida completa |
| Metodo 5. Convertire USB da FAT32 in NTFS | Apri CMD, digita convert E: /fs:ntfs...Guida completa |
| Metodo 6. Aggiornare driver USB/chipset | In Gestione dispositivi, aggiorna i driver USB/chipset...Guida completa |
Panoramica della velocità di trasferimento USB lenta (cause e sintomi)
In genere, la velocità di trasferimento USB rallenta quando si verifica uno dei seguenti problemi:
- Alimentazione instabile nella porta USB.
- I settori danneggiati rallentano l'USB.
- Il file system USB rallenta nel trasferimento di file di grandi dimensioni.
- La porta USB è vecchia, non compatibile con una nuova unità USB.
- L'unità USB si riempie, rallenta nel trasferimento dei file.
Quindi, come distinguere se la tua USB ha una velocità di trasferimento normale o lenta? Segui e controlla questo:
| #1. Se USB presenta i seguenti sintomi: | #2. Se l'USB è più lento della velocità di trasferimento stabilita: |
|
|
Idealmente, USB 3.0 ha una velocità di trasferimento minima di 400 MB al secondo mentre USB 2.0 è di 35 MB al secondo.
Se la tua USB soddisfa una delle condizioni di cui sopra, che sia bloccata nel trasferimento dei file o non raggiunge la sua velocità media, la tua USB ha una velocità di trasferimento dati lenta.
Aumentare la velocità di trasferimento USB su Windows (6 metodi)
Si applica a: velocizzare il trasferimento USB di Windows 10, correggere la velocità di trasferimento USB incoerente, aumentare la velocità di trasferimento USB-C, USB 3.0 è lento.
Per aumentare la velocità di trasferimento dei file sulla tua USB, prova i suggerimenti consigliati elencati di seguito uno per uno. Aumenterai da solo la velocità di trasferimento di una USB su Windows 10/8/7.
Metodo 1. Cambiare la porta USB, collegare l'USB alla porta posteriore (solo per desktop)
Come la maggior parte degli utenti, puoi collegare la tua USB alle porte anteriori del computer desktop per trasferire file. Tuttavia, l'alimentazione delle porte anteriori potrebbe diventare instabile dopo un lungo periodo di utilizzo. Pertanto, la velocità di trasferimento diminuisce.
Per accelerare immediatamente la velocità di trasferimento USB, puoi invece collegare l'unità flash USB a una delle porte posteriori del computer. Le porte posteriori sono saldate sulla scheda madre del tuo computer, che fornisce un'alimentazione più stabile alla tua USB.
Ecco i passaggi per collegare l'USB alla porta posteriore e velocizzare il trasferimento dei file USB:
Passaggio 1. Annullare il processo di trasferimento.
N.B.: Se hai trasferito file tramite Copia + Incolla e rimani bloccato, annulla il trasferimento e segui per accelerare immediatamente l'USB.
Se hai utilizzato Taglia + Incolla per trasferire i dati, potresti perdere dati annullando il processo. Recupera prima i dati con il software di recupero dati come mostrato nel Metodo 2.
Passaggio 2. Fare clic destro per espellere l'unità USB dalla barra delle applicazioni.
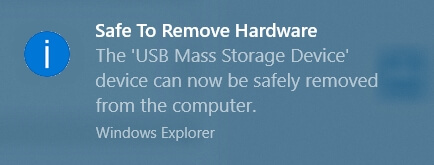
Passaggio 3. Scollegare l'unità USB e ricollegarla alla porta USB posteriore (posteriore) del computer.

Dopodiché, riprova a trasferire i tuoi file e controlla se la velocità di trasferimento aumenta. A volte, il collegamento di un'unità USB o esterna alla porta posteriore aiuta anche a risolvere problemi come "inserire un disco in un disco rimovibile", "spia del disco rigido esterno lampeggiante ma non funzionante", ecc.
Se ritieni che sia scomodo, puoi utilizzare un hub USB che funzioni anche per velocizzare il trasferimento USB.
In caso che non riesca ad accelerare il trasferimento dati sulla tua chiavetta USB, clicca sul pulsante di sotto per scoprire altri 5 metodi disponibili!

Related links
- Soluzioni per l'errore "Inserire un disco in disco rimovibile"
- Come Velocizzare Trasferimento USB
- Come recuperare file Word che non risponde & recuperare documenti non salvati
- Come Recuperare Giochi PS4 Cancellati
- Impossibile aprire la cartella Download in Windows
- Pen drive rilevata ma non visibile sul computer
Argomenti
Tags
Fondata nel 2004, EaseUS è un'azienda software leader a livello internazionale nei settori del recupero dati, del backup dati e della gestione disco, con lo scopo di sviluppare ed esplorare un'esperienza digitale sicura per tutti. Ci stiamo impegnando per innovare e creare una potente ed efficace piattaforma di sicurezza dei dati nel mondo.