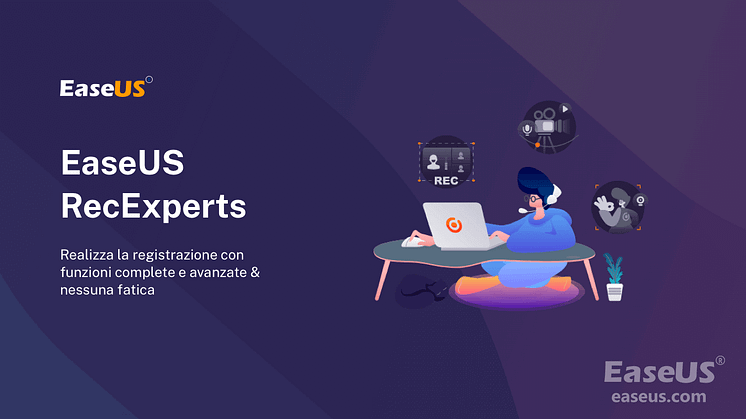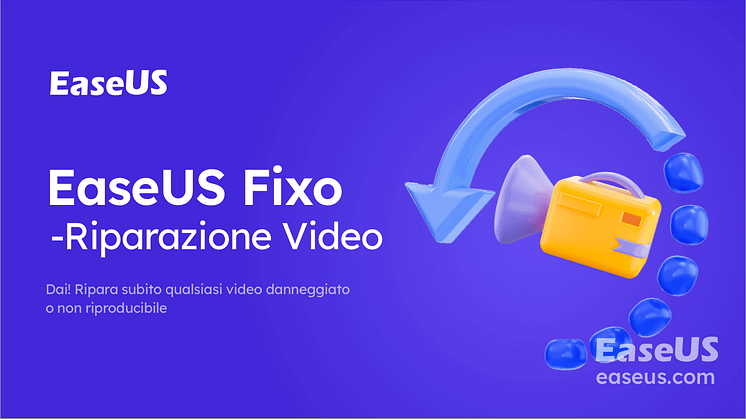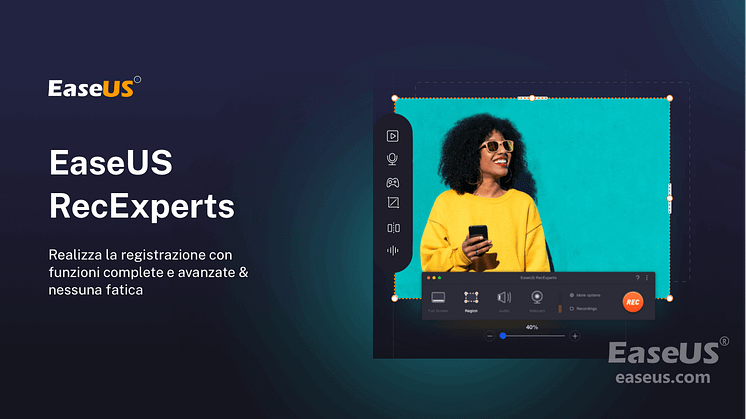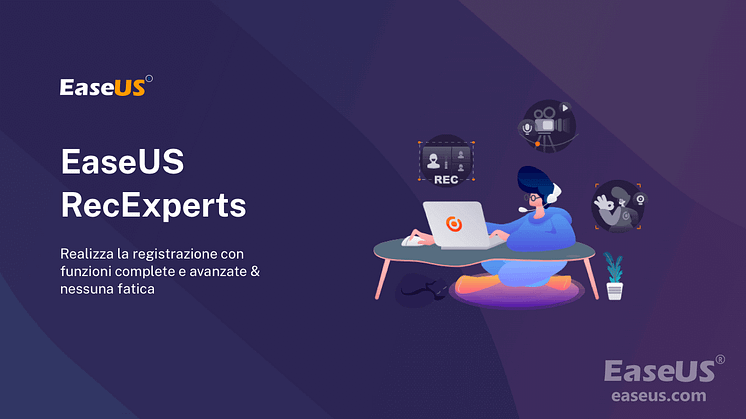
Comunicato stampa -
Come acquisire video dalla webcam utilizzando VLC Media Player
Come forse già saprai, VLC Media Player è un'app per lettore multimediale gratuita e open source che puoi utilizzare per accedere a molti tipi di file multimediali sui tuoi dispositivi. Una delle caratteristiche sottovalutate di questa app è la registrazione con la webcam.
Se stai cercando di realizzare un video veloce senza una fotocamera esterna, puoi utilizzare la fotocamera dotata del tuo computer. VLC supporta tutti i tipi di webcam, quindi puoi utilizzare questa app per acquisire video indipendentemente dalla fotocamera con cui il tuo computer è dotato. Questo post ti spiegherà come registrare la webcam con VLC e vari altri strumenti sul tuo computer. Continua a leggere per trovare la risposta.
Registra la webcam con VLC Media Player
Usare VLC Media Player per registrare video dalla tua webcam non è così difficile come potresti pensare. In effetti, tutto ciò che devi essenzialmente fare è selezionare l'opzione di registrazione, aggiungere la tua webcam come sorgente video e sarai in grado di registrare un video dalla tua webcam.
Se non sai come eseguire la procedura di registrazione della webcam, i seguenti passaggi ti saranno di grande utilità. Questi passaggi mostrano come puoi accedere alla funzione di registrazione in VLC e come utilizzarla per ottenere e salvare filmati dalla webcam del tuo computer.
Passaggio 1. Scegli l'opzione di registrazione
Per impostazione predefinita, VLC Media Player non mostra le opzioni per registrare il contenuto. È necessario abilitare queste opzioni prima che la registrazione possa iniziare. Per fare ciò, apri VLC, fai clic sul menu "Visualizza" in alto e seleziona "Controlli avanzati". Ora ci saranno opzioni di registrazione nella parte inferiore dello schermo.
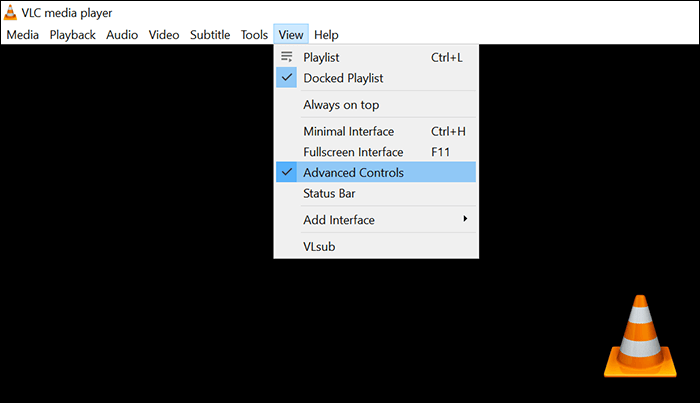
Passaggio 2. Configura la registrazione della webcam
La seconda cosa che devi fare è fare clic sul menu "Media" in alto e selezionare "Apri dispositivo di acquisizione". Nella schermata risultante, scegli la tua webcam dal campo "Nome dispositivo video", seleziona la tua sorgente audio, fai clic su "Opzioni avanzate" e configura le opzioni come desideri, quindi infine fai clic sul pulsante "Riproduci".
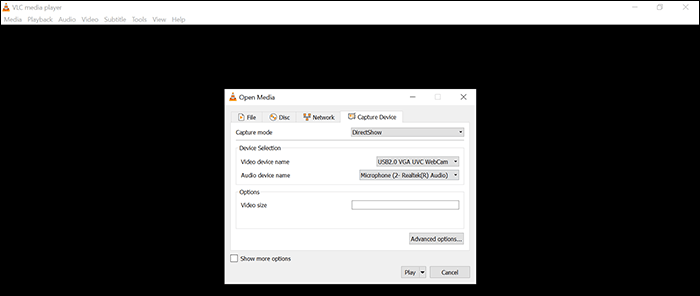
Passaggio 3. Registra una webcam
Ora puoi vedere le riprese live della tua webcam nella finestra di VLC Media Player. La registrazione non è ancora iniziata e devi avviare la registrazione manualmente. Per fare ciò, è necessario fare clic sul pulsante di registrazione rosso nella barra in basso.

Passaggio 4. Interrompi la registrazione VLC
Quando hai finito con la registrazione, devi fare clic sul pulsante "Stop" nella barra in basso in modo che VLC possa salvare la registrazione della tua webcam come file video sul tuo computer.

Cattura la webcam con altri strumenti
Sebbene VLC Media Player ti offra un modo semplice per registrare video da una webcam, non è l'unica applicazione che fornisce questa funzione. In effetti, ci sono più strumenti che forniscono questa funzione di registrazione della webcam. Puoi utilizzare uno dei seguenti strumenti per acquisire una webcam se VLC non soddisfa tutti i tuoi requisiti.
Registra la webcam con EaseUS RecExperts
Compatibilità: Windows e macOS
Se stai cercando un registratore per webcam che offra varie funzionalità, scegli EaseUS RecExperts. Questo strumento consente di eseguire tipi di registrazioni sul tuo computer. Ad esempio, puoi catturare una schermata mentre acquisisci uno screenshot. Inoltre, ti aiuta a registrare la riunione Webex e i video di YouTube. Nel frattempo, puoi aggiungere il suono del sistema e del microfono come preferisci.
Inoltre, questo strumento aiuta a configurare molte delle opzioni di registrazione, come impostare il formato video predefinito per le tue registrazioni. C'è un pannello delle impostazioni dedicato in cui puoi definire come devono essere fatte le tue registrazioni.
Caratteristiche principali:
- Cattura la webcam con l'audio per la registrazione
- Registra Instagram dal vivo sul computer
- Esporta l'audio per vari formati
- Regola la frequenza dei fotogrammi e la qualità video per la registrazione con la webcam
- Pianifica la registrazione per avviare automaticamente la registrazione
Prova subito a catturare una webcam con questo potente programma!

Come registrare la webcam con EaseUS RecExperts:
Step 1. Avvia EaseUS RecExperts e seleziona l'icona della piccola webcam facendo clic sul pulsante con la freccia rivolta verso il basso nel pannello di sinistra.
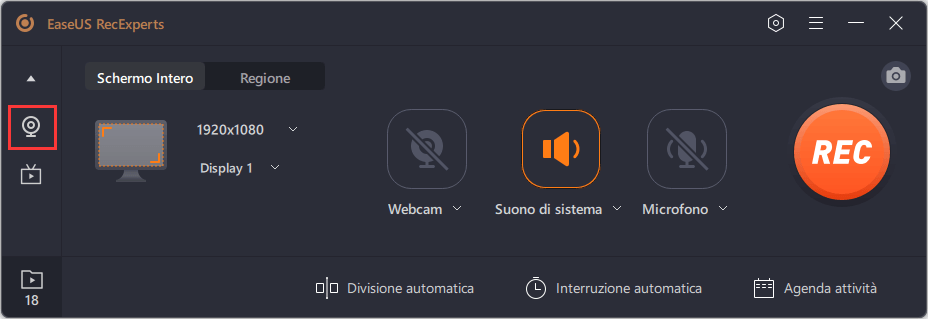
Step 2. Se al computer sono collegati più dispositivi webcam, puoi scegliere liberamente quello desiderato. Inoltre, è possibile impostare la sorgente audio, regolare la risoluzione e l'orientamento e persino utilizzare gli effetti dello schermo verde, se necessario.
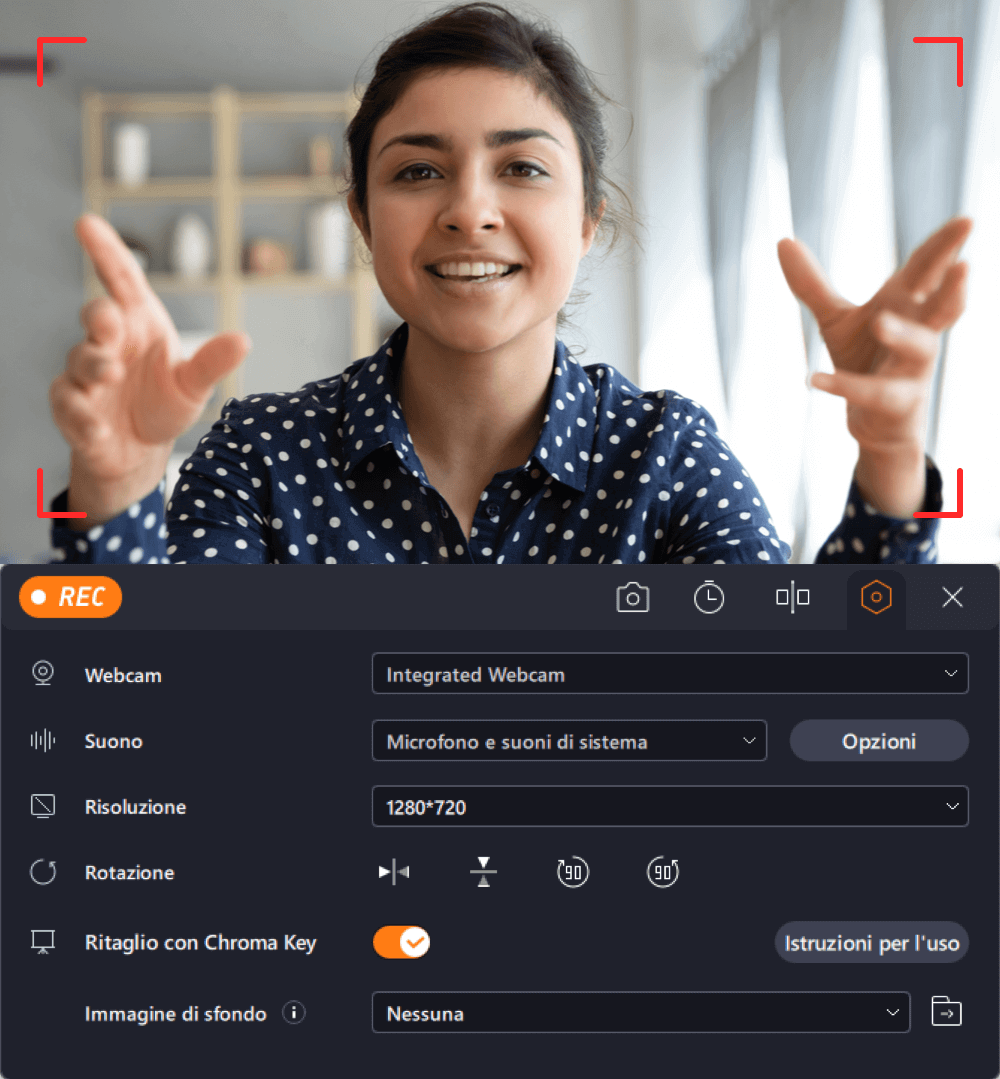
Step 3. Clicca sul pulsante REC quando tutto è pronto per avviare la registrazione della webcam. Durante il processo, puoi ridimensionare la finestra di registrazione, fare screenshot, mettere in pausa o interrompere la registrazione in modo flessibile. Per terminare la registrazione, basta cliccare sull'icona quadrata rossa.
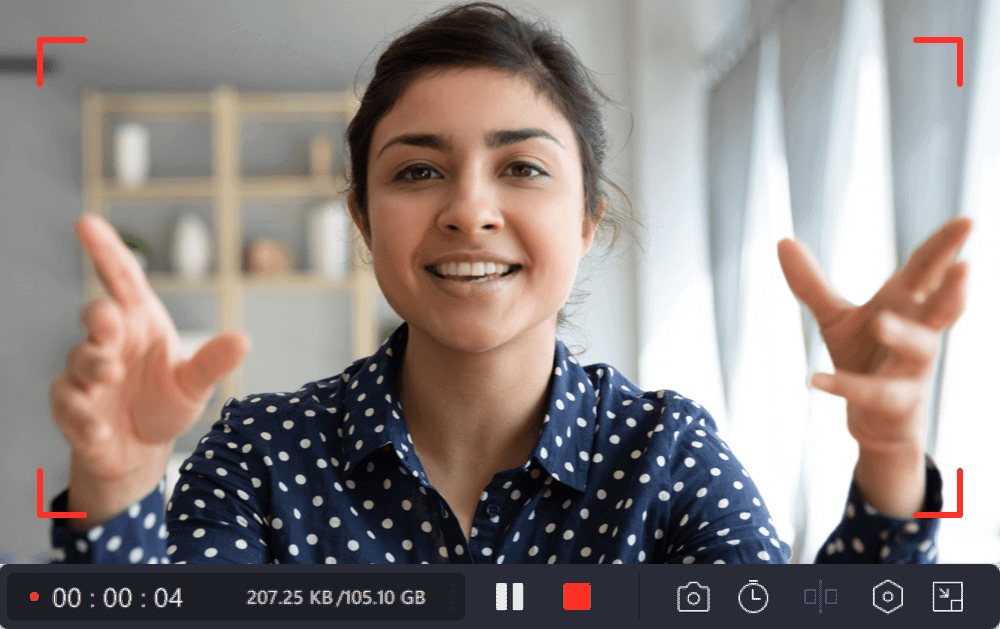
Step 4. In seguito, potrai visualizzare in anteprima i video registrati. Inoltre, è possibile migliorare le registrazioni con alcuni strumenti.
Registra la webcam con OBS Studio
OBS è in circolazione da molto tempo e questo strumento ti consente principalmente di eseguire lo streaming di contenuti multimediali dal tuo computer. Puoi anche usarlo per registrare una webcam e include tutte le opzioni di registrazione che ti vengono in mente. Se non hai ancora scelto la tua app di registrazione, questa potrebbe essere una buona scelta per te.
Questo programma offre molte buone opzioni per consentirti di registrare facilmente e rapidamente le riprese dalla tua webcam. Alcune di queste opzioni includono la specifica di una webcam a tua scelta, l'aggiunta di una sorgente audio che preferisci e la modifica di varie altre opzioni. Questa app ha in realtà molto di più da offrire di quanto tu possa mai usare in modo da non rimanere mai a corto di funzionalità.
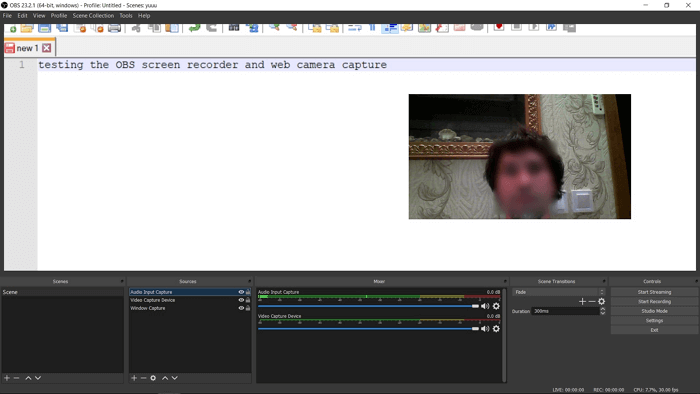
Come registrare una webcam con OBS:
Se non hai mai utilizzato uno strumento simile prima, potresti trovare un po' difficile configurare le opzioni di registrazione iniziale della webcam. Fortunatamente, i seguenti passaggi risolveranno il problema guidandoti attraverso tutte le operazioni richieste.
Passaggio 1. Aggiungi una sorgente webcam
Avvia il software sul tuo computer, fai clic sul segno "+" (più) nella casella "Sorgenti" e scegli "Dispositivo di acquisizione video" dalle opzioni visualizzate sullo schermo. Quindi, devi specificare la tua webcam in modo che lo strumento sappia da dove ottenere il filmato.
Passaggio 2. Registra una webcam
Quando vedi l'anteprima della tua webcam sullo schermo, sei pronto per iniziare la registrazione della tua webcam. Trova l'opzione che dice "Avvia registrazione" sulla destra dello schermo e fai clic su di essa.
Passaggio 3. Interrompi una registrazione con la webcam
Registra la tua webcam per tutto il tempo che desideri. Quando vuoi terminare la registrazione, fai clic sul pulsante "Interrompi registrazione" sulla destra.
Passaggio 4. Trova le registrazioni della tua webcam
Probabilmente vorrai vedere come appaiono le tue registrazioni dopo averle fatte. Fai clic sul menu "File" in alto e seleziona "Mostra registrazioni" per visualizzare tutte le registrazioni della webcam che hai effettuato con questo programma.
Compatibilità: Windows 8/8.1/10
Registra la webcam con Icecream Screen Recorder
Questo è uno strumento compatto e moderno che si integra bene con altre parti del tuo sistema. Usando questo programma, puoi registrare dalla tua webcam e registrare lo schermo e l'audio. Ci sono opzioni configurabili che puoi usare se sei un utente avanzato.
Lo strumento offre la possibilità di scegliere tra più webcam, specificare un formato video per il file risultante e scegliere se includere l'audio dal microfono. Troverai tutte queste opzioni nel menu delle impostazioni del programma.

Come registrare una webcam con Icecream Screen Recorder:
La seguente guida ti mostrerà come iniziare a registrare la tua webcam con il suddetto programma.
Passaggio 1. Scegli la tua webcam
Apri l'app e fai clic sull'opzione "Impostazioni" in basso. Assicurati di essere nella scheda "Sistema". Quindi, fai clic sul menu a discesa accanto a "Webcam" e seleziona la webcam che desideri utilizzare per la registrazione.
Passaggio 2. Attiva la registrazione della webcam
Torna all'interfaccia principale, fai clic su "Acquisisci video" e seleziona "Schermo intero". Nella schermata seguente, fare clic sull'icona della webcam per abilitare la registrazione della webcam.
Passaggio 3. Registra una webcam
Regola i bordi dell'area di registrazione in modo che la tua webcam sia coperta. Quindi, fai clic sull'opzione "Rec" per iniziare la registrazione della webcam.
Passaggio 4. Accedi alle registrazioni della webcam
L'app visualizzerà le tue registrazioni una volta terminata la registrazione corrente.
Compatibilità: Windows Vista/7/8/8.1/10
Clicca qui per accedere al post completo.

Related links
- Come acquisire video dalla webcam utilizzando VLC Media Player
- Come registrare facilmente i programmi TV senza DVR
- Come registrare lo schermo con VLC Player su Windows/Mac
- La condivisione dello schermo di Discord non funziona sul Mac
- Google Meet e Zoom: qual è il migliore
- Migliori impostazioni di registrazione per OBS
Argomenti
Tags
Fondata nel 2004, EaseUS è un'azienda software leader a livello internazionale nei settori del recupero dati, del backup dati e della gestione disco, con lo scopo di sviluppare ed esplorare un'esperienza digitale sicura per tutti. Ci stiamo impegnando per innovare e creare una potente ed efficace piattaforma di sicurezza dei dati nel mondo.