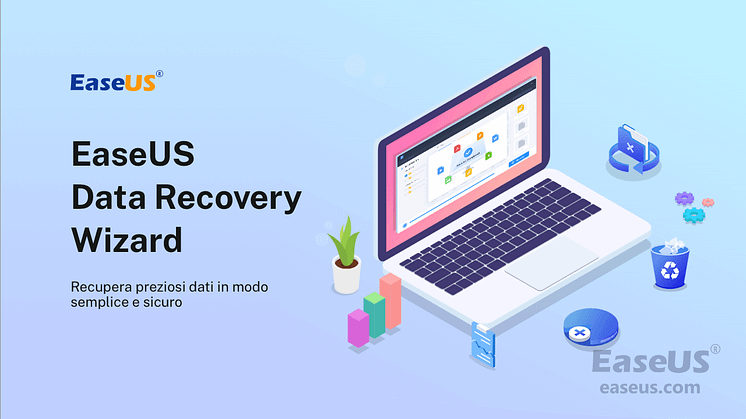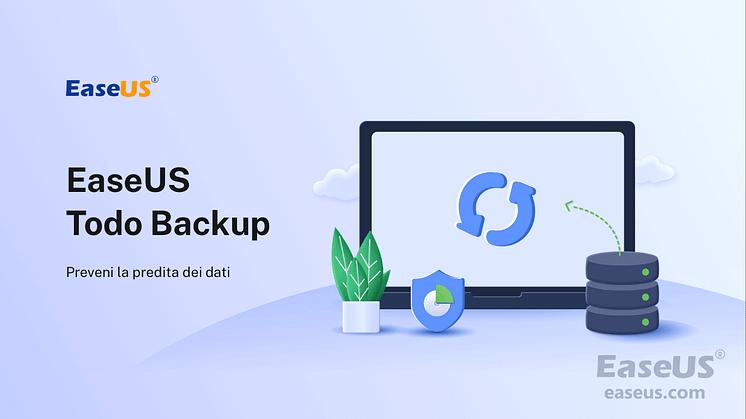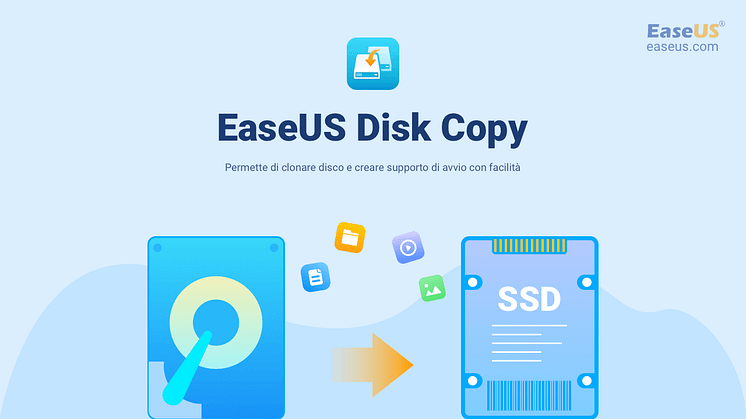Comunicato stampa -
C'è un problema con questa unità. Analizza l'unità e correggila
5 soluzioni per risolvere l'errore "C'è un problema con questa unità"
Viene offerta una guida completa con 5 soluzioni efficaci per rimuovere questo errore: c'è un problema con questa unità su dischi rimovibili. Segui i dettagli di seguito:
| Soluzioni praticabili | Guida passo dopo passo |
|---|---|
| Correzione 1. Recupera i dati con il software | Collega la tua chiavetta USB al tuo computer. Scarica EaseUS Data Recovery Wizard... Altro |
| Correzione 2. Fai come consigliato | Nella finestra visualizzata, scegli "Scansiona e correggi (consigliato)" e quindi fai clic su "Ripara unità"... Altro |
| Correzione 3. Ripara i settori danneggiati | Scarica EaseUS Partition Master e installalo. Fare clic con il pulsante destro del mouse sul disco che si desidera controllare... Altro |
| Correzione 4. Esegui CHKDSK | Premi il tasto "Windows" e digita cmd. Fare clic con il pulsante destro del mouse su "Prompt dei comandi"... Altro |
| Correzione 5. Usa lo strumento di risoluzione dei problemi | Digita msconfig all'inizio e premi "Invio" per aprire l'utilità di configurazione del sistema... Altro |
C'è un problema con questa unità. Analizza l'unità e correggila
Quando si collega un'unità flash USB a un computer, viene visualizzato improvvisamente un messaggio di errore nella parte superiore destra dello schermo, che dice "Si è verificato un problema con questa unità. Analizza l'unità e correggila."
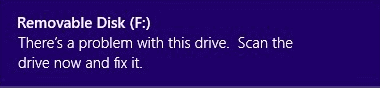
Quindi, vedi l'errore esatto subito dopo aver inserito un dispositivo di archiviazione rimovibile nel computer che esegue Windows 11, 10, 8.1 o 8? Allo stesso modo, gli utenti di Windows 7 e Windows Vista dovrebbero affrontare un avviso ancora più lungo che implica lo stesso problema, che è "Vuoi scansionare e riparare il disco rimovibile [lettera dell'unità]? Potrebbe esserci un problema con alcuni file su questo dispositivo o disco. Ciò può accadere se si rimuove il dispositivo o il disco prima che tutti i file siano stati scritti su di esso."
Perché si è verificato un problema con questa unità
Rispondendo alle seguenti domande, scoprirai chiaramente i motivi per cui Windows richiede tale scansione e corregge il messaggio di errore e ti impedisce di utilizzare correttamente il tuo dispositivo.
Domanda 1: Hai utilizzato correttamente l'opzione "Rimozione sicura dell'hardware" per disconnettere l'unità USB? O l'hai appena estratto bruscamente dalla porta USB?
Domanda 2: Hai utilizzato l'unità USB su molti dispositivi, come PC, fotocamere o console di gioco diversi?
Domanda 3: Sono stati visualizzati altri errori prima che si verificasse "Si è verificato un problema con questa unità"? Ad esempio "Il file o la directory sono danneggiati e illeggibili" o "Errore hardware irreversibile non accessibile"?
In una parola, le cause generali dell'errore di scansione e correzione "Si è verificato un problema con questa unità" includono la rimozione impropria dell'unità USB, l'infezione da virus, il danneggiamento del file system.
Come correggere il problema con unità (5 soluzioni)
Abbiamo raccolto diversi modi più efficaci per aiutare a risolvere "Si è verificato un problema con questa unità. Analizza l'unità e correggila" su qualsiasi disco rimovibile. Quindi, se sei una delle vittime che ha visto questo errore ogni volta che hai collegato un'unità flash USB o una scheda SD a un computer Windows, non esitare ad aiutarti.
- 1. Recupera i dati da una scansione e correggi
- 2. Esegui Scansione e correzione
- 3. Ripara i settori danneggiati
- 4. Usa lo strumento di risoluzione dei problemi di Windows
- 5. Esegui un avvio pulito
Soluzione 1. Recupera dati dopo una scansione dell'unità e correggi l'HDD (molto importante)
Se la tua unità flash USB, o forse una scheda di memoria, ha subito solo un effetto minore, puoi semplicemente chiudere la finestra del messaggio di errore e continuare a utilizzare la memoria per un po'. Tuttavia, per la maggior parte delle persone che hanno accettato la scansione e corretto l'errore per la prima volta, non possono più accedere all'unità come al solito. Quindi, tutti i dati sull'unità andranno persi. Quindi si consiglia vivamente di utilizzare un software di recupero dati per recuperare i dati in un'altra posizione.
La tua scelta affidabile è EaseUS Data Recovery Wizard. Questo software gratuito di recupero dati facile da usare può recuperare i dati da un disco rigido USB che è stato infettato dall'errore 'Si è verificato un problema con questa unità. Scansiona l'unità ora e riparala. Inoltre, ha altri punti salienti:
- Recupera i dati cancellati, formattati e inaccessibili in diverse situazioni di perdita di dati.
- Recupera foto, audio, musica ed e-mail da qualsiasi archivio in modo efficace, sicuro e completo.
- Recupera i dati dal cestino, dal disco rigido, dalla scheda di memoria, dall'unità flash, dalla fotocamera digitale e dalla videocamera.
Collega la tua chiavetta USB al tuo computer. Scarica EaseUS Data Recovery Wizard e guarda il video per accedere alla tua USB.

Tieni sempre a mente la regola che fa il primo passo per salvare i dati quando viene rilevato un problema su un'unità. Inoltre, EaseUS Data Recovery Wizard può funzionare nella maggior parte delle situazioni di perdita di dati, come l'accesso a un disco rigido inaccessibile senza formattazione, l'annullamento dell'eliminazione, la rimozione della formattazione, il ripristino dell'unità RAW e così via.
Soluzione 2. Esegui le operazioni consigliate (scansione e correzione)
Quando il disco si apre con questo errore, ti verrà immediatamente chiesto di scansionare e riparare il disco rimovibile prima di usarlo in Windows. E il modo suggerito è scansionare gli errori del file system. Ancora una volta, fallo solo quando i dati sono stati trasferiti in un luogo sicuro.
Passaggio 1. Nella finestra visualizzata, scegli "Scansiona e correggi (consigliato)" e quindi fai clic su "Ripara unità".
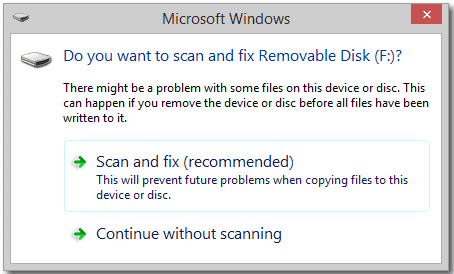
Passaggio 2. Attendi che Windows trovi e ripari gli errori del file system. Chiudi la finestra quando hai finito.
Passaggio 3. Riavvia il PC. Vedi se l'errore persiste.
Soluzione 3. Controlla e ripara i settori danneggiati
I settori danneggiati sono generalmente responsabili della maggior parte degli errori del disco rigido, incluso quello di cui stiamo parlando. Puoi utilizzare uno strumento per verificare se il tuo disco ha settori danneggiati. Se sono presenti settori danneggiati, utilizzare CHKDSK per ripararlo.
Fase 1. Controlla i settori danneggiati
Il software di partizione gratuito EaseUS è affidabile e consigliato da milioni di utenti. È una bella scelta. È in grado di controllare i settori danneggiati per disco rigido, unità flash USB, pen drive, scheda di memoria SD e altri dispositivi di archiviazione senza formattazione.
Passaggio 1. Apri EaseUS Partition Master. Fare clic con il pulsante destro del disco che si desidera controllare, quindi fare clic su "Avanzate" > "Test superficie".
Passaggio 2. L'operazione verrà eseguita immediatamente e tutti i settori danneggiati verranno contrassegnati in rosso.
Dopo il processo, potresti sapere esattamente quanti settori danneggiati ci sono.
Fase 2. Esegui CHKDSK
CHKDSK contrassegna i settori danneggiati e previene la corruzione dei dati correggendo gli errori del file system. Ecco i passaggi:
Passaggio 1. Premere il tasto "Windows" e digitare cmd.
Passaggio 2. Fai clic con il pulsante destro del mouse su "Prompt dei comandi" e scegli "Esegui come amministratore".
Passaggio 3. Immetti il seguente comando: chkdsk e: /f /r /x
Sostituisci "e" con la lettera di unità della partizione che desideri riparare.
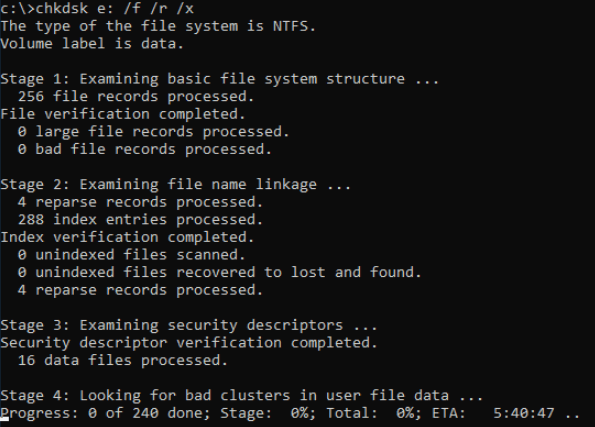
Alternativa di CHKDSK
Se la riga di comando non è la scelta ideale, puoi applicare questo strumento alternativo a riga di comando: EaseUS CleanGenius. Utilizzare questo strumento con un clic per correggere l'errore del file system sul disco rigido.
Passaggio 1. Scarica e installa EaseUS CleanGenius sul PC.
Passaggio 2. Esegui EaseUS CleanGenius sul tuo PC, seleziona "Ottimizzazione" e scegli la modalità "Mostra File".

Passaggio 3. Seleziona il dispositivo da analizzare e spunta l'opzione "Controllare e correggere errori del file system". Clicca su "Esegui" per iniziare a riparare il dispositivo problematico.

Passaggio 4. Alla fine del processo, clicca qui per aprire ed utilizzare il dispositivo.

Fase 3. Esegui SFC
In caso di possibile danneggiamento del file di sistema, si consiglia di eseguire lo strumento Controllo file di sistema (SFC) per riparare i file di sistema mancanti o danneggiati dopo aver eseguito CHKDSK.
Apri il prompt dei comandi e digita questo comando: sfc /scannow
Soluzione 4. Utilizza lo strumento di risoluzione dei problemi di Windows
Non manca l'altro utile strumento chiamato Risoluzione dei problemi hardware e dispositivi, anch'esso progettato per correggere gli errori sui dispositivi di archiviazione esterni.
Passaggio 1. Apri il Pannello di controllo e trova lo strumento di risoluzione dei problemi (o risoluzione dei problemi) in base alle diverse versioni del sistema operativo Windows.
Passaggio 2. Fai clic su Configura un dispositivo sotto l'opzione "Hardware e suoni", quindi fai clic su Avanzate nella finestra che si apre per applicare automaticamente le riparazioni.
Passaggio 3. Fai clic su Avanti e seguire la procedura guidata per completare il processo di riparazione.
Soluzione 5. Esegui un avvio pulito
Un altro possibile motivo per cui stai riscontrando questo problema è dovuto a conflitti software. Si consiglia di eseguire un avvio pulito. Viene utilizzato per diagnosticare e risolvere problemi avanzati di Windows. Ecco i passaggi:
Passaggio 1. Digita msconfig all'inizio e premi "Invio" per aprire l'utilità di configurazione del sistema.
Passaggio 2. Fai clic su "Generale", quindi su "Avvio selettivo". Deseleziona la casella di controllo Carica elementi di avvio e assicurati che "Carica servizi di sistema" e "Utilizza configurazione di avvio originale" siano selezionati.
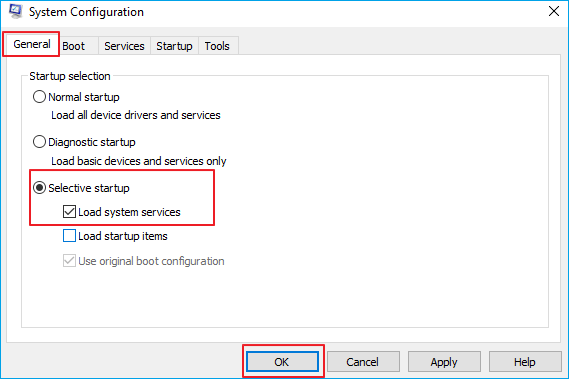
Passaggio 3. Fai clic sulla scheda "Servizi". Seleziona la casella di controllo "Nascondi tutti i servizi Microsoft". Ora fai clic su "Disabilita tutto".
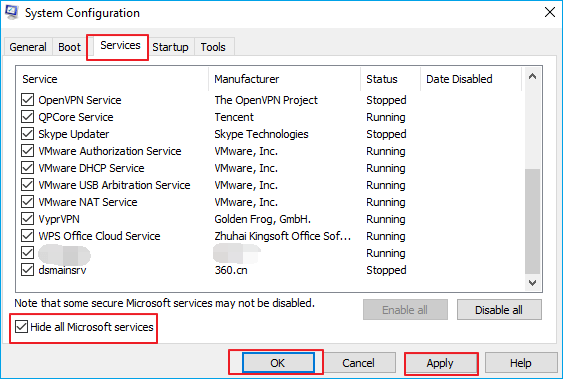
Passaggio 4. Fai clic su "Applica"/"OK" e riavvia il computer. Questo metterà Windows in uno stato di avvio pulito.
Clicca qui per visualizzare il tutorial completo.

Related links
- C'è un problema con questa unità. Analizza l'unità e correggila
- Come Recuperare Documento di Testo Non Salvato
- Come eliminare virus da PC senza antivirus
- Migliori software gratis di recupero dati Linux
- Come recuperare documento Word non salvato dopo il riavvio/arresto anormale del computer
- Come recuperare file da 0 byte
Argomenti
Tags
Fondata nel 2004, EaseUS è un'azienda software leader a livello internazionale nei settori del recupero dati, del backup dati e della gestione disco, con lo scopo di sviluppare ed esplorare un'esperienza digitale sicura per tutti. Ci stiamo impegnando per innovare e creare una potente ed efficace piattaforma di sicurezza dei dati nel mondo.