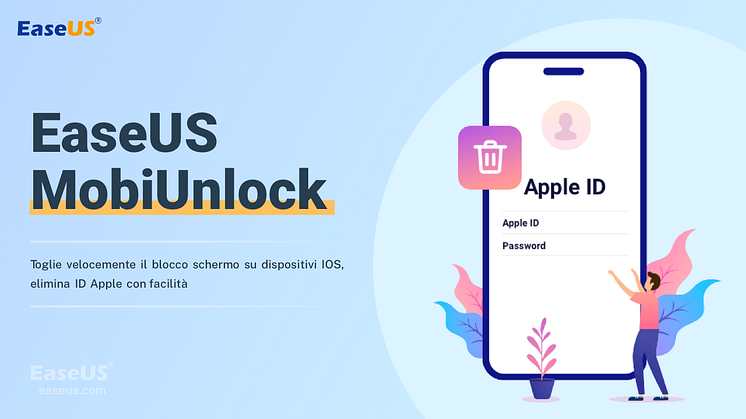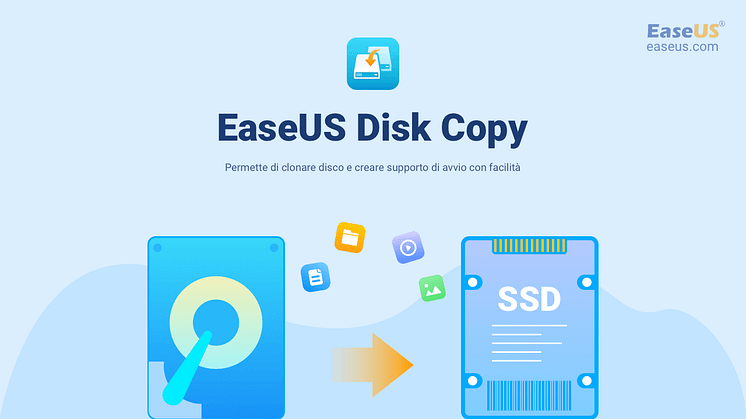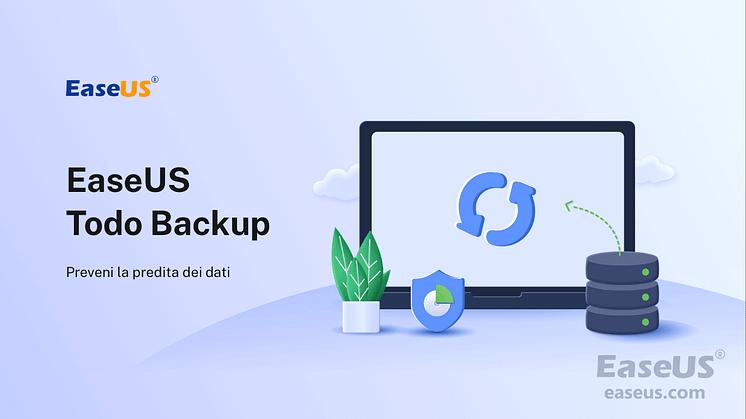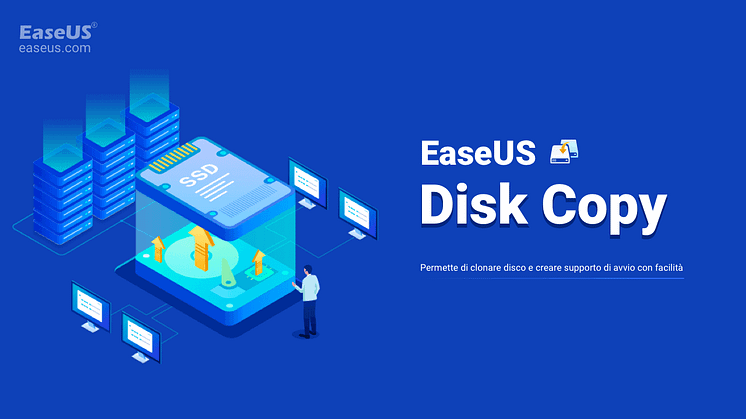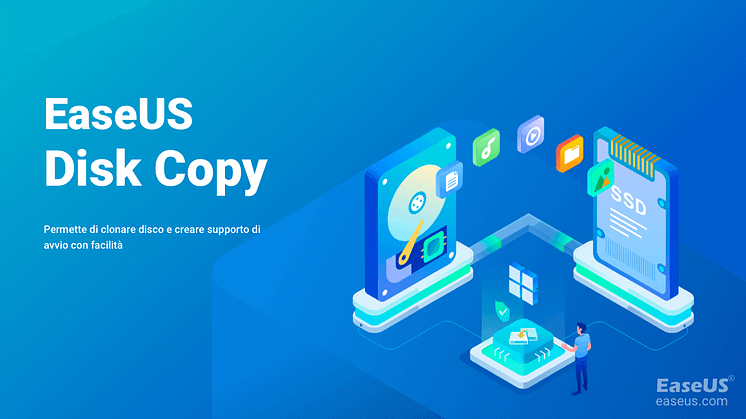
Comunicato stampa -
Avvio Sicuro | Come Clonare HDD Lenovo su SSD senza Reinstallare SO e Applicazioni
Valido per: tutti i computer Lenovo, come ad esempio Lenovo G70, Lenovo y580, Lenovo z510, Lenovo Thinkpad
Lenovo è un produttore conosciuto in tutto il mondo per i suoi laptop, tablet, PC, e altri dispositivi elettronici. Tra questi prodotti, i laptop sono particolarmente conosciuti. La maggior parte possiede un HDD integrato come disco di sistema, con poco spazio a disposizione. Dunque dopo un po' di tempo, con l'aumento dei dati salvati e l'invecchiamento dell'hardware, il computer inizia a rallentare.
In questo caso, nel caso in cui non si voglia cambiare computer, è consigliabile cambiare l'HDD con un SSD o con un HDD più grande.
Clonazione HDD Lenovo su SSD - Software Gratuito
E' risaputo ormai che gli SSD siano meglio rispetto agli HDDin velocità, protezione dei dati, affidabilità, e durata. Inoltre, paragonati agli HDD, gli SSD sono più leggeri e occupano meno spazio. Se desideri dunque montare un SSD per migliorare le prestazioni del tuo computer senza dover reinstallare sistema operativo e applicazioni, la clonazione del drive di un laptop Lenovo con un software per clonare dischi professionale è la scelta migliore.
EaseUS Disk Copy è semplice da utilizzare e ti permette di aggiornare il vecchio disco del tuo Lenovo in un disco nuovo o in un SSD. Puoi utilizzare questo software per:
- Spostare il SO su SSD o HDD senza dover reinstallare nulla
- Clonare l'hard disk Lenovo su un SSD più piccolo
- Clonare l'hard disk su un disco più grande
- Fare il backup di Windows per utilizzarlo in seguito
Ora scarica gratuitamente questo software e inizia ad utilizzarlo.

Come clonare hard disk Lenovo su un SSD con Windows 11/10/8/7
Segui questa guida passo dopo passo per utilizzare EaseUS Disk Copy al fine di clonare l'HDD del tuo Lenovo su SSD o su un altro HDD. Questo software ti permette anche di clonare un hard disk con settori danneggiati.
Di cosa hai bisogno
- Un SSD
- Un cavo SATA per connettere l'SSD al laptop
- Il software per la clonazione del disco - EaseUS Disk Copy
Requisiti per l'SSD
- Assicurarsi che abbia una capacità maggiore rispetto allo spazio utilizzato sull'HDD. In caso contrario, dai la priorità alla clonazione del solo sistema operativo anziché l'intero disco utilizzando la funzione "Clonazione Sistema".
- Assicurati che l'SSD appaia come spazio non allocato in Gestione Disco (click col tasto destro su "Questo PC" > "Gestisci" > "Gestione Disco"). Se non dovesse essere così, effettua un backup dell'SSD, poi elimina tutte le partizioni (click col tasto destro sul volume e seleziona "Elimina").
- Assicurati che la tipologia di partizione dell'SSD sia uguale a quella dell'HDD. In caso contrario, dovresti convertire il disco MBR in GPT o viceversa.
Per verificare il tipo di partizione del disco:
Step 1. Connetti l'HDD/SSD al computer.
Step 2. Clicca col tasto destro su "Questo PC" e seleziona "Gestisci" > "Gestione Disco".
Step 3. Clicca col tasto destro sul disco e seleziona "Proprietà".
Step 4. Vai su "Volumi". Sotto Informazioni sul Disco, potrai vedere il tipo di partizione.
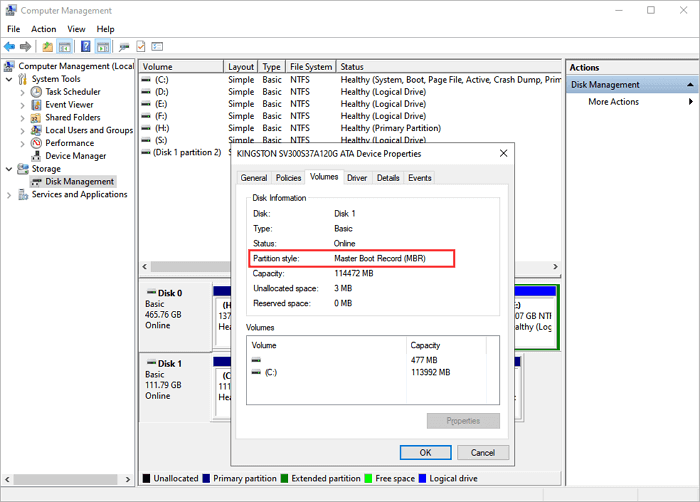
Guida alla clonazione dell'HDD Lenovo su SSD passo per passo
Dopo aver seguito i preparativi, eccoti gli step dettagliato da seguire per clonare l'hard disk su SSD.
Se stai eseguendo la sostituzione dell'hard disk di sistema, dopo la clonazione, dovrai impostare manualmente l'avvio del computer dall'SSD clonato. Se invece si tratta di una clonazione dei dati, allora non c'è bisogno di cambiare le impostazioni dell'avvio.
Passaggio 1. In "Modalità del Disco", seleziona l'HDD da clonare.
Passaggio 2. Seleziona l'SSD come destinazione.
Modifica il layout del disco e poi clicca su "Procedi" per continuare.
Poiché la destinazione è un SSD, clicca su "Controlla l'opzione se la destinazione è un SSD".
Passaggio 3. Apparirà un avvertimento con su scritto che i dati dell'SSD verranno eliminati. Clicca su "Continua" se non possiedi dati importanti su quel disco.
Passaggio 4. Attendi il completamento della clonazione.
Imposta l'avvio del Lenovo dall'SSD
Se hai solamente clonato un disco di dati su SSD, allora salta questa parte. Se invece hai clonato il disco del sistema, dovrai impostare il computer per avviarsi da questo SSD. Ecco gli step:
Step 1. Riavvia il PC e premi F2 o F8 per entrare nelle impostazioni del BIOS.
Step 2. Nelle opzioni dell'Avvio, seleziona il nuovo HDD/SSD come disco di avvio e salva i cambiamenti.
Step 3. Esci dal BIOS e riavvia il computer.
Problemi che potresti incontrare durante la clonazione
Anche se è difficile, alcuni di voi potrebbero riscontrare i seguenti problemi dopo aver clonato l'HDD sull'SSD.
Problema 1. Problema all'avvio del disco
Questo è il problema più comune. Esistono tre cause principali:
1. Durante la clonazione del disco, hai selezionato manualmente il drive di sistema (solo il disco C).
2. Hai connesso l'HDD al computer e lo hai reso un drive USB.
3. Il computer non dispone dei driver necessari.
Per la situazione 1: durante l'utilizzo di EaseUS Disk Copy, assicurati di aver scelto clonazione disco anziché clonazione partizione. Questo eviterà di far separare la partizione del sistema e la partizione dell'avvio. Se hai selezionato clonazione partizione, puoi contattare il nostro team di supporto (support@todo-backup.com) per assistenza da remoto. Ti aiuteranno a creare la partizione di sistema, cosa che risolverà il tuo problema.
Per la situazione 2: devi modificare il BCD (Boot Configuration Data, che rende le partizioni di Windows avviabili) sull'SSD. Per una guida dettagliata su come fare, fai riferimento al documento ufficiale di Microsoft.
Per la situazione 3: puoi utilizzare DISM (Deployment Image Servicing and Managemente), una riga di comando pre-installata, per aggiungere il driver. Inoltre, puoi fare riferimento al documento ufficiale di Microsoft per un ulteriore aiuto.
Se dovessero esserci altre situazioni che non riesci a gestire, contatta senza alcun problema il nostro team di supporto (support@easeus.com) per qualunque assistenza.
Problema 2. Il software chiede di essere riattivato
In base al software, alcune utility chiedono di essere riattivati dopo aver rilevato cambiamenti nell'hardware. In questi casi, contatta il produttore e chiedi loro di riattivarti il codice per risolvere il problema.
Problema 3. SSD disallineato dopo la clonazione
Potresti ritrovarti un SSD disallineato dopo la clonazione. Seguie questi step per controllare:
Step 1. Premi "Windows + R" e inserici msinfo32.
Step 2. Vai su "Componenti" > "Archiviazione" > "Dischi".
Step 3. Verifica il valore di "Offset Avvio Partizione". Se il valore non dovesse essere divisibile per 4096, il tuo SSD è disallineato.
Il disallineamento ridurrà le prestazioni del tuo SSD. Se dovessi riscontrare questo problema, utilizza la funzione allineamento 4K presente nel gestore gratuito di partizioni - EaseUS Partition Master per allineare i settori sul tuo SSD.

Related links
Argomenti
Tags
Fondata nel 2004, EaseUS è un'azienda software leader a livello internazionale nei settori del recupero dati, del backup dati e della gestione disco, con lo scopo di sviluppare ed esplorare un'esperienza digitale sicura per tutti. Ci stiamo impegnando per innovare e creare una potente ed efficace piattaforma di sicurezza dei dati nel mondo.