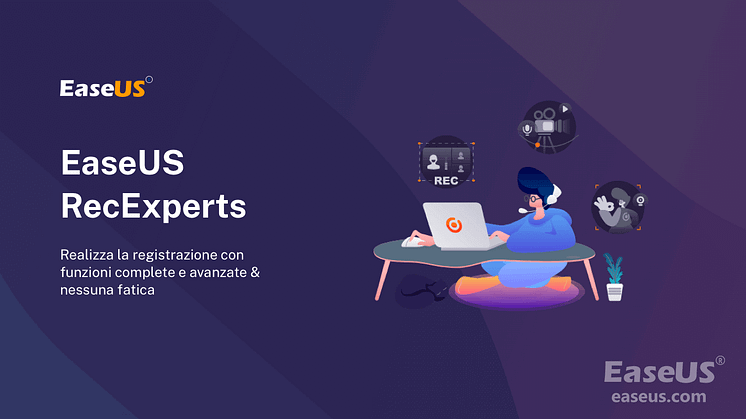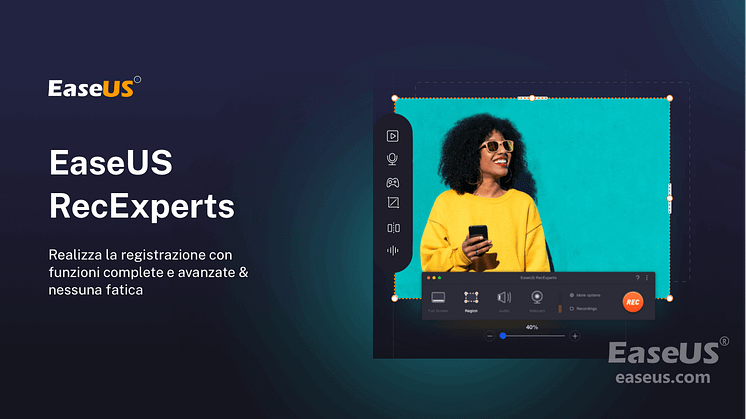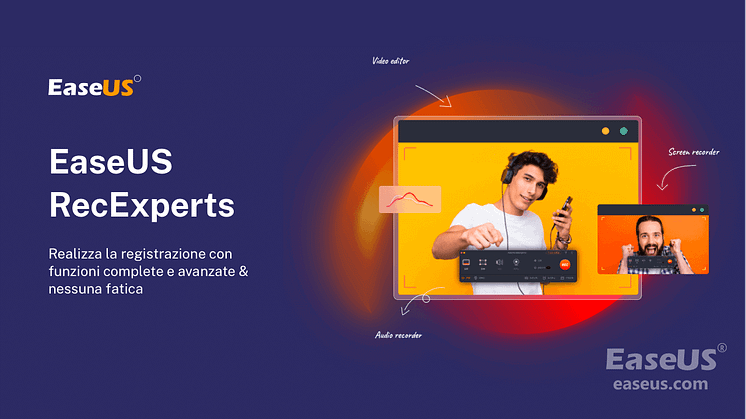
Comunicato stampa -
6 software | Come programmare un registrazione su Windows/Mac
A volte potresti voler registrare automaticamente lo schermo e l'audio del tuo computer, specialmente in caso di chiamate programmate, lezioni online, praticamente tutto ciò che inizia a un'ora specifica. Con il giusto programma sul tuo dispositivo potrai impostare le attività di registrazione in base agli orari delle programmazioni, e tutto ciò che desideri acquisire verrà tranquillamente salvato sul tuo PC/MacBook.
Ecco alcuni dei migliori software per Windows e Mac:
Top 1. EaseUS RecExperts (Windows e macOS)
EaseUS RecExperts è esattamente il software che ti permetterà di eseguire al meglio questo tipo di registrazioni programmate. Per utilizzare questa funzione, clicca sull'opzione Utilità di pianificazione. Aggiungi poi una nuova attività agli elenchi. È possibile impostare il nome dell'attività, l'ora di inizio e il termine. Inoltre, questo software ti permette anche di scegliere di ripetere questo lavoro ogni giorno o settimanalmente. Registrare è tremendamente facile con questo software.
Non solo ti permette di programmare le tue registrazioni, ma anchedi sfruttare altre funzioni importanti. Potrai registrare audio del computer e microfono, schermata del computer e webcam simultaneamente. Scaricalo subito e inizia immediatamente coi tuoi lavori!
Funzionalità principali:
- Imposta più registrazioni programmate
- Personalizza liberamente le aree da registrare
- Svariate sorgenti audio opzionali
- Registra webcam durante la registrazione dello schermo
- Programmazioni semplici da creare e gestire
Tutte queste funzioni ti aiuteranno a registrare tutto ciò di cui hai bisogno. Dunque non esitare e scaricalo subito.

Ecco i passaggi da seguire per utilizzare questo software:
Step 1. Crea una Registrazione Programmata
Scarica e avvia il software. Clicca poi su "Agenda attività" in basso a destra nell'interfaccia principale.

Seleziona poi "Nuova attività" per aggiungerne uno.

Step 2. Configura la Registrazione Programmata
Nella finestra successiva, imposta il nome dell'attività e la modalità di registrazione.

- Nella scheda "Tempo di attività", imposta l'ora di inizio e quella di fine.
- Nella scheda "Impostazioni di registrazione", seleziona l'area di registrazione, scegli l'ingresso audio e specifica altre opzioni. Quindi premi "OK".
Step 3. Modifica o elimina una registrazione programmata
Se dovessi cambiare idea e volessi modificare una registrazione programmata o fare altro, ad esempio eliminare tutto, è semplice. Torna dietro su "Agenda attività" e clicca su "Modifica" o "Elimina".

Step 4. Visualizza file registrati automaticamente
Una volta arrivato il tempo programmato, il software avvia e salva automaticamente la registrazione dello schermo. Puoi accedere ai file registrati facendo clic sull'opzione "Registrazioni" nell'interfaccia principale. Tutte le registrazioni effettuate con questo strumento vengono salvate qui.
Top 2. Bandicam (Windows 10/8/7)
Se hai mai provato a cercare uno strumento per programmare registrazioni delle schermate sul tuo computer, probabilmente avrai familiarità con Bandicam. Questo software possiede numerose opzioni in grado di registrare la schermata del tuo computer. Ti permette inoltre di programmare le tue registrazioni su PC senza troppi sforzi.

Vantaggi:
- Offre un timer di registrazione
- È possibile impostare registrazioni orarie, giornaliere e settimanali
- Opzioni personalizzate
Svantaggi:
- La versione gratuita aggiunge la filigrana alle registrazioni
- Nessuna opzione di editing
Come utilizzare Bandicam:
Step 1. Avvia il programma e clicca su Programma in alto per vedere le opzioni di programmazione.
Step 2. Clicca su "Aggiungi" per aggiungere una nuova attività.
Step 3. Nella schermata successiva, specifica le opzioni per le tue registrazioni programmate. Clicca poi su "OK" in fondo.
Step 4. Il software inizierà a registrare la schermata durante l'orario programmato.
Top 3. Icecream Screen Recorder (Windows e macOS)
Icecream Screen Recorder è un altro ottimo strumento per programmare la registrazione automatica della schermata del tuo computer. Oltre a consentirti di personalizzare l'area da registrare e altre opzioni, ti permette di impostare le attività di registrazione su Windows e Mac. È possibile utilizzare questa opzione per specificare e automatizzare tutte le pianificazioni di registrazione.

Vantaggi:
- Facile aggiungere nuove attività programmate
- Interfaccia utente organizzata e pulita
- Elimina tutte le attività in un istante
Svantaggi:
- Poche opzioni personalizzabili
- La versione gratuita permette di registrare fino a 5 minuti
Come utilizzare Icecream recorder:
Step 1. Apri il software e seleziona l'opzione in alto che dice "Attività".
Step 2. Clicca su "+" nella schermata successiva per aggiungere una nuova registrazione programmata.
Step 3. Inserisci le opzioni per le nuove registrazioni programmate e clicca su "Salva" in fondo.
Step 4. La tua attività partirà all'ora programmata. Potrai poi editare e gestire il tutto nella schermata "Attività".
Top 4. Iris (macOS)
Iris è un'app creata per i Mac di Apple che ti permette di registrare schermate e utilizzare le funzionalità di registrazione programmata. L'obiettivo principale di questa app è aiutarti a creare nuove registrazioni in modo rapido e semplice, quindi le opzioni che vedrai si occuperanno principalmente di questo.

Vantaggi:
- Attività di registrazione semplici da programmare
- Opzioni di personalizzazione file migliori e personalizzabili
- Aggiunta di sovrapposizione webcam alle registrazioni
Svantaggi:
- Impossibile creare e gestire più attività
- Interruzioni occasionali
Come utilizzare Iris:
Step 1. Avvia l'app e seleziona "Nuova registrazione".
Step 2. Clicca sull'icona del timer nella schermata principale per assegnare una nuova attività.
Step 3. Seleziona un'opzione dai menù a tendina "Avvia registrazione" e "Termina Registrazione" .
Step 4. Clicca su "Registra" e l'app inizierà a registrare.
Top 5. FlashBack Recorder (Windows 7/8.1/10)
FlashBack Recorder è la soluzione completa per tutto ciò che riguarda la registrazione delle schermate. Ti permette di eseguire numerose operazioni, dalla registrazione dello schermo, alla modifica della registrazione, alla condivisione finale dei video registrati. Questo software possiede una funzione di registrazione programmata ben progettata per iniziare o terminare le registrazioni in un momento specifico.

Vantaggi:
- Supporta le registrazioni programmate
- Editing multi-traccia per i video registrati
- Caricamento rapido delle registrazioni su YouTube
Svantaggi:
- Filigrana nella versione gratuita
- Subisce dei rallentamenti
- Opzioni di editing di base
Come utilizzare Flashback recorder:
Step 1. Avvia il software e clicca su "Registrazioni programmate/non programmate" nel menù Agenda.
Step 2. Abilita l'opzione che dice "Programma la prossima registrazione".
Step 3. Specifica sia l'inizio che la fine nelle sezioni apposite della schermata.
Step 4. Torna indietro nell'interfaccia principale e clicca su "Registra". Registrerà la schermata durante gli orari specificati.
Top 6. Debut Video Capture (Windows e macOS)
Il software Debut Video Capture offre praticamente tutto ciò di cui si ha bisogno durante la registrazione della schermata del proprio computer. Questo software ti consente di registrare la schermata, modificarla con le opzioni integrate ed esportare la registrazione nel formato file scelto. La funzione di pianificazione funziona alla grande e ti consente di avviare le registrazioni anche quando il tuo computer è incustodito.

Vantaggi:
- Più opzioni personalizzabili per le registrazioni programmate
- Svariati strumenti di editing
- Supporta quasi tutti i formati
Svantaggi:
- Non è possibile caricare direttamente video su siti come YouTube
- Troppe opzioni lo rendono confusionario
- La versione gratuita possiede funzioni limitate
Come utilizzare Debut video capture:
Step 1. Accedi al software dal computer e clicca su "Opzioni" nell'interfaccia principale.
Step 2. Inserisci i dettagli della programmazione nella schermata successiva.
Step 3. Quando partitrà la registrazione, apparirà un messaggio sulla schermata.

Related links
- Come Registrare Audio su Windows 7 con o senza un Microfono
- Alternative al calendario di Doodle: le migliori 9 app di pianificazione delle riunioni
- Registratore Schermo TV: Come Registrare lo Schermo TV con il Laptop
- Come registrare lo schermo e l'audio contemporaneamente su Mac
- I 11 migliori software per acquisire video su Windows/Mac
- 8 modi semplici | Come registrare lo schermo su laptop HP
Argomenti
Tags
Fondata nel 2004, EaseUS è un'azienda software leader a livello internazionale nei settori del recupero dati, del backup dati e della gestione disco, con lo scopo di sviluppare ed esplorare un'esperienza digitale sicura per tutti. Ci stiamo impegnando per innovare e creare una potente ed efficace piattaforma di sicurezza dei dati nel mondo.