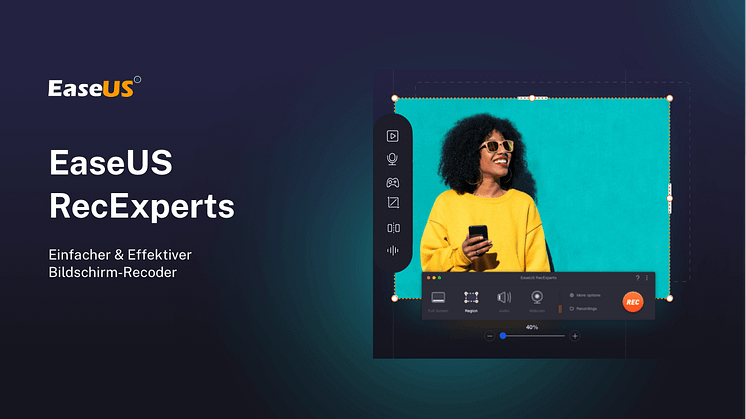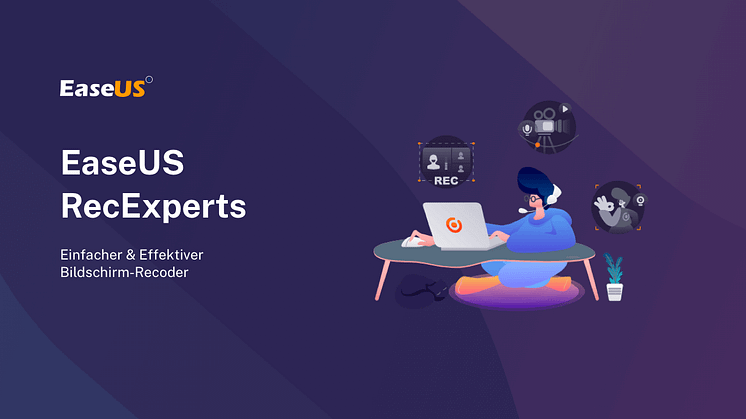
Pressemitteilung -
Windows, Mac, iPhone und Android: Discord Audio aufnehmen
Discord ist ein Online Dienst für Instant Messaging, Chat, Sprach- und Videokonferenzen. Das Programm wird normalerweise bei Computer Spielen genutzt. Benutzer können Discord direkt in einer Webseite öffnen oder eine Desktop-Version benutzen. Das Programm ermöglicht Spielern, einfacher und effektiver mit anderen zu kommunizieren. Manchmal wird es auch benötigt, das Discord Audio aufzunehmen. Wenn Sie auch den Sprachchat aufnehmen wollen, können wir Ihnen anzeigen, wie Sie den Chat aufzeichnen und speichern können.
Methode 1. Discord Audio auf Windows PC aufnehmen
EaseUS RecExperts ist eine der besten Software zur Bildschirm-Aufnahme. Das Programme ist einfach zu bedienend und leistungsfähig. RecExperts bietet Ihnen viele Möglichkeiten an, um die Aufnahme nach Ihren Wünschen auszuführen. Sie können nicht nur den Bildschirm, sondern auch den PC-Sound, die Webcam und die Spiele aufzeichnen.
Hauptfunktionen von EaseUS RecExperts:
- Benutzer können den System-Sound und ihre eigenen Stimmen gleichzeitig aufnehmen.
- Es wir unterstützt, die Hintergrundgeräuschen zu löschen und das Audio zu optimieren.
- Benutzer können einen Plan für di Aufnahme erstellen, damit die Aufzeichnung automatisch gestartet und geendet werden kann.
- Unterstützt verschiedene Auflösungen, z.B., 2D, 3D, 4K UHD.
- Unterstützt über 10 Dateiformate, z.B., MP4, WMV und AVI.
- Nach der Aufnahme können Sie die Dateien direkt auf einer sozialen Plattform teilen.

Jetzt laden Sie die Software herunter und nehmen Sie das Gespräch in Discord wie folgt auf.
Schritt 1. Starten Sie EaseUS RecExperts und wählen Sie "Audio aufnehmen" aus.

Schritt 2. Sie können die Aufnahme selbst einstellen. Klicken Sie auf "System-Sound", hier können Sie die Lautstärke und andere Einstellungen finden. Sie können auch einen Aufgabenplan erstellen und den automatischen Stop aktivieren. Anschließend klicken Sie auf den “REC”-Button, um die Aufnahme zu starten.
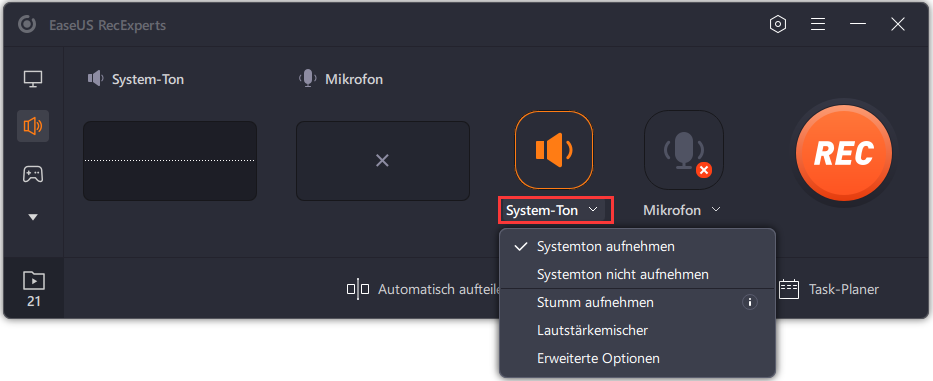
Schritt 3. Sie können die Aufzeichnung jederzeit pausen oder beenden. Danach können Sie das Video in der Liste finden. Die Videos werden automatisch auf Ihrem PC gespeichert.
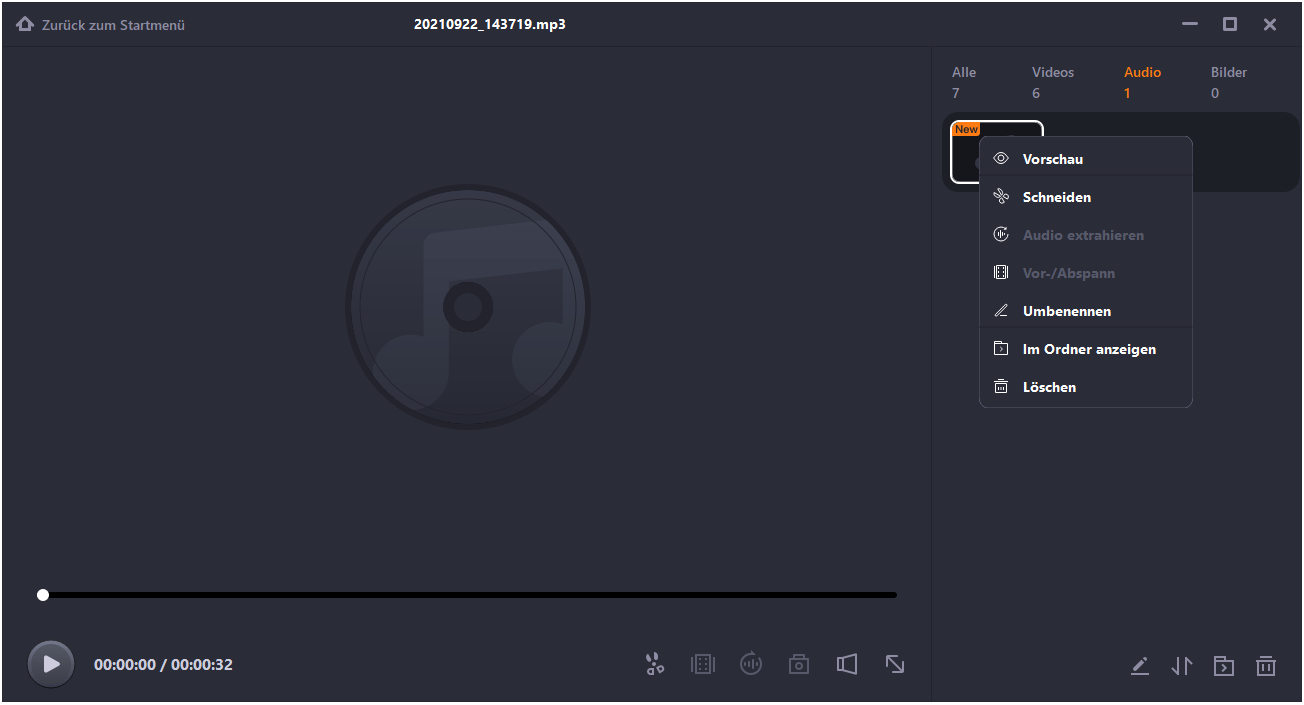
Methode 2. Discord Sprachchat auf Mac aufnehmen
Wenn Sie einen Mac benutzen und den Sprachchat auf Mac aufzeichnen wollen, können Sie OBS Studio benutzen. Das ist ein kostenloser Open-Source Audio- und Video-Rekorder für Windows, macOS und Linux. Sie können nicht nur das Gespräch in Discord, sonder auch die Live Streaming-Audio und -Video und den Desktop aufnehmen. Mithilfe der Software können Benutzer die Audio- und Video-Aufnahme einfach und schnell ausführen.
Schritt 1. Installieren Sie OBS Studio und Soundflower auf Ihrem Mac.
Schritt 2. Gehen Sie zu “Systemeinstellungen” > “Ton” > “Soundeinstellungen” und wählen Sie “iShowU Audio Capture” als die Tonausgabe aus.
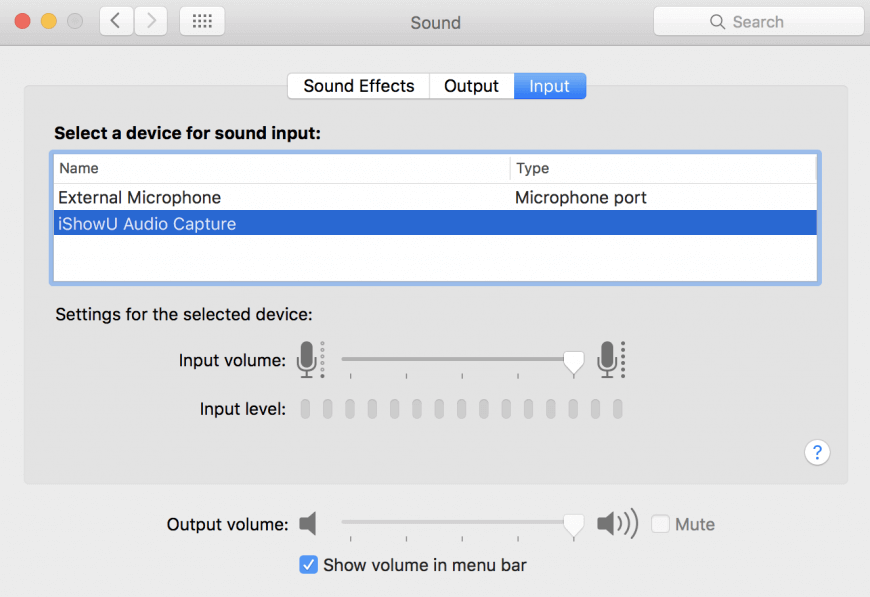
Schritt 3. Gehen Sie zu “Programme” > “Dienstprogramm”. Starten Sie die Audio MIDI Setup App > “+” Symbol.
Schritt 4. Erstellen Sie ein neues Multi-Ausgabegerät, um den Systemsound auf Ihrem Mac aufzuzeichnen.
Schritt 5. Klicken Sie auf das “+”-Symbol und wählen Sie “Neues Multi-Ausgabegerät” aus. Im rechten Berech wählen Sie “Ausgang (integriert)” und “iShowU Audio Capture” Optionen aus. Markieren Sie die Optionen auch bei “Drift Korrektur”.
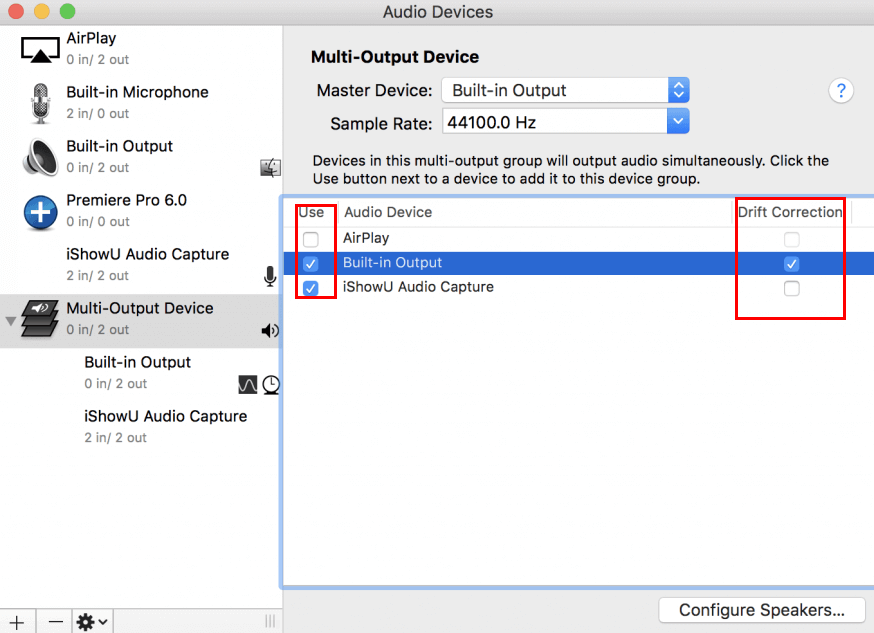
Schritt 6. Gehen Sie zurück zu “Systemeinstellungen” > “Ton”. Hier können Sie das Multi-Ausgabegerät sehen. Stellen Sie die Lautstärke ein und wählen Sie das Gerät aus. Schließen Sie das Einstellungsfenster.
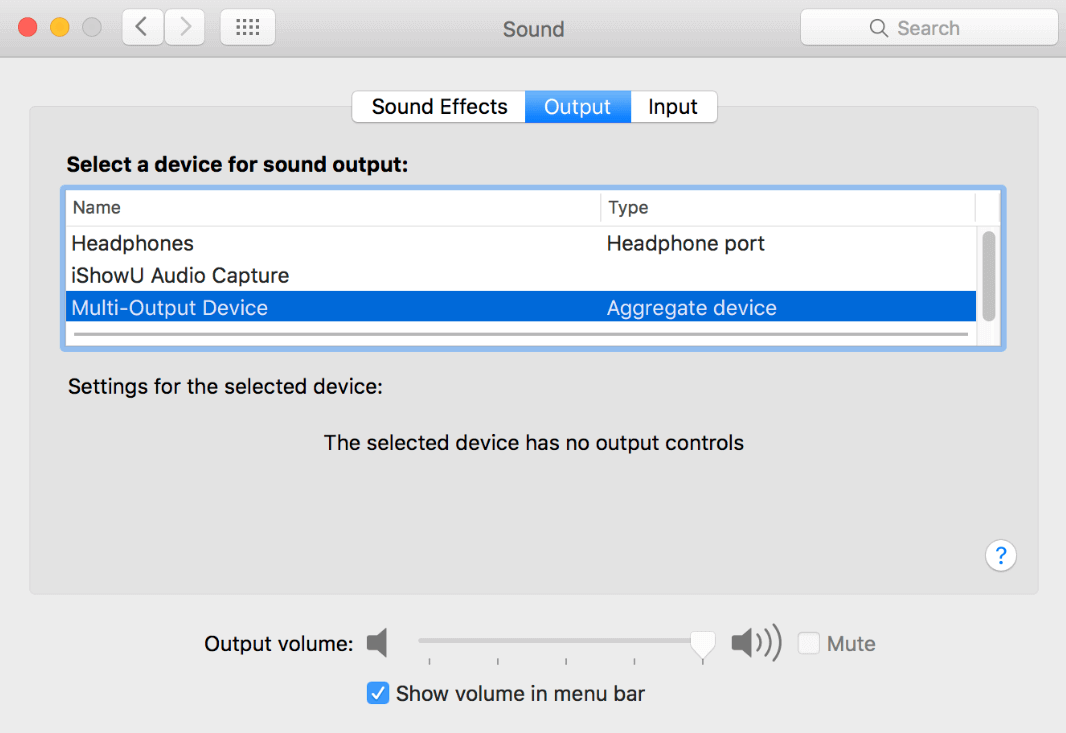
Schritt 7. Gehen Sie wieder zu OBS Studio. Jetzt können Sie die Aufnahme einstellen und starten.
Methode 3. Discord Audio auf iPhone und Android aufzeichnen
Wenn Sie die Gespräche auf einem Mobilgerät aufzeichnen wollen, empfehlen wir Ihnen ein Tool - LEAWO. Das ist eine leistungsstarke Software zur Audio-Aufnahme. Wenn Sie das Audio in Discord aufzeichnen wollen, können Sie Leawo Music Recorder benutzen. Das Programm unterstützt die Multi-Sourcen-Aufnahme, z.B., Computer-Sound, eingebautes Eingangs-Audio, Online Audio-Dateien. Die aufgenommenen Dateien können als MP3 oder WAV gespeichert werden.
Schritt 1. Starten Sie die Software. Am oben wählen Sie Einstellungen aus.
Schritt 2. Unter "Audio Source" wählen Sie die Option "Record Computer Audio" aus.
Schritt 3. Unter "Format" wählen Sie das Output-Format und stellen Sie den Audio Codec, die Bitrate und Sample Rate ein.
Schritt 4. Dann klicken Sie auf den "Start"-Button. Das Programm wird die Aufnahme starten.
Links
- So streamen Sie Hulu auf Discord ohne schwarzen Bildschirm
- So streamen Sie das Switch-Gameplay ganz einfach auf Discord
- Wie man unter Windows 10 den Bildschirm mit Audio aufnimmt?
- Top 6 der besten Audio-Aufnahme-Software für Mac im Jahr 2022
- Die 10 besten Audiorecorder und -editoren für Mac/Windows/Mobile
- [2022] Top 7 Adobe Audition Alternativen für Audioaufnahmen
Themen
Kategorien
EaseUS wurde im Jahr 2004 gegründet und ist ein international führendes Softwareunternehmen in den Bereichen von Datensicherung, Datenwiederherstellung und Festplattenverwaltung, das sichere und digitale Erfahrungen für alle Benutzer entwickelt und erforscht. Unser Ziel ist es, Neuerungen einzuführen und eine einflussreichere Sicherheitsinfrastruktur-Plattform für die Welt zu schaffen.

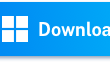
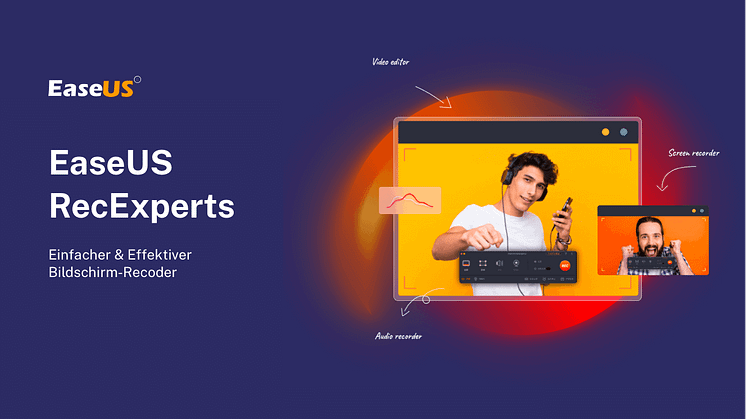
![[5 Methoden] Windows & Mac: Audio Stream aufnehmen](https://mnd-assets.mynewsdesk.com/image/upload/ar_16:9,c_fill,dpr_auto,f_auto,g_auto,q_auto:good,w_746/hpsr6wqnr2sijlbpxenv)