
Pressemitteilung -
Windows 10 auf SSD migrieren
Wie kann man Windows 11/10 ohne Neuinstallation auf eine SSD migrieren? Das Klonen kann helfen!
Wenn das Systemlaufwerk veraltet ist und Sie die Computerleistung optimieren wollen, können Sie versuchen, das System auf eine andere Festplatte verschieben. Aufgrund von der schnellen Lese- und Schreibgeschwindigkeit wird eine neuere und größere SSD immer empfohlen. Aufgrund von der schnellen Lese- und Schreibgeschwindigkeit kann die Computerleistung mithilfe der SSD viel optimiert werden.
Neben der Neuinstallation gibt es noch eine andere Lösung, Windows 10/11 auf eine neue Festplatte zu benutzen? Nicht wie die Dokumente, Bilder und Videos können Benutzer das System nicht direkt kopieren und dann in die neue SSD einfügen. Wenn Sie das System ohne Neuinstallation auf der neuen SSD weiter reibungslos benutzen wollen, sollten Sie das Windows 11/10 System auf die SSD klonen. Auf diese Weise brauchen Sie nicht, das System erneut zu installieren.
Anders als das Kopieren erstellt das Klonen eine 1:1 Kopie der Festplatte. Diese Kopie enthält nicht nur die installierten Programme und die gespeicherten Dateien sondern auch das Festplatten-Layout, Windows Installationsdateien, das Dateisystem, die Konfiguration und die Komponenten.
Wie kann man Windows 10 auf SSD klonen? - Eine Schritt-für-Schritt Anleitung
Aber wie kann man Windows 10 auf SSD klonen? Dafür brauchen Sie eine zuverlässige Software zur System-Migration - EaseUS Todo Backup Home. Das Programm kann nicht nur die Dateien, die Festplatte, die Partition und das System sichern. Mit dieser Software können Sie auch das Windows 10 System durch System-Image auf eine andere Festplatte klonen. Wenn Sie eine Windows 10 Festplatte klonen wollen, kann diese Software Ihnen auch helfen.
Hauptfunktionen und Eigenschaften:
- Klonen von Festplatten/Partitionen/Systemen.
- Migrieren von Windows 11/10 auf HDD/SSD.
- Auch wenn die Kapazität der SSD und der HDD unterschiedlich ist, kann EaseUS Todo Backup erfolgreich und problemlos ausführen.
- Wenn die Ziel-Platte eine SSD ist, können Sie die Option von "Optimierung für SSD" aktivieren, damit die 4K-Ausrichtung beim Klonen automatisch ausgeführt wird.
- Übertragung von Windows 11 auf einen anderen Computer.
- Sicherung und Wiederherstellung von Festplatten/Partitionen/Dateien/Systemen/E-Mails.
- Übertragen von Windows 11 Betriebssystemen und Programmen auf ein tragbares USB-Laufwerk.
Video-Anleitung: Windows 11/10 auf SSD migrieren
Teil 1. Die neue SSD an den Computer anschließen
Zuerst sollten Sie die SSD richtig an den Computer anschließen. Sie können die SSD als eine externe Festplatte mit dem Computer Verbinden. Wenn Sie die SSD auf dem Computer einbauen wollen, brauchen Sie diese Tools: Ein SATA-Kabel, ein Stromkabel, ein Schraubendreher, einige Schrauben, ein Festplattenträger. Dann führen Sie die folgenden Schritte durch.
Schritt 1. Verschieben Sie die Festplatte in den Festplatteneinschub. Befestigen Sie die Festplatte mit Schrauben am Tray.
Schritt 2. Öffnen Sie das Computergehäuse und schließen Sie zuerst das SATA-Kabel an die Hauptplatine des Computers an.
Schritt 3. Dann schließen Sie das SATA-Kabel richtig an der Stelle auf der Festplatte an. Das SATA- und Strom-Kabel sollten richtig angeschlossen werden.
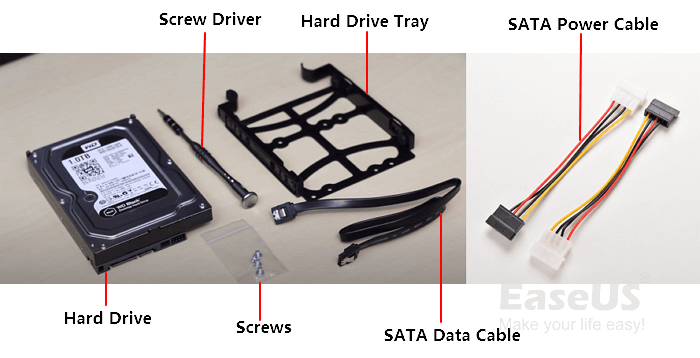
Teil 2. Eine professionelle Klonen-Software herunterladen und Windows 10 auf eine SSD migrieren
Nachdem Sie die SSD richtig an den Computer angeschlossen haben, können Sie jetzt mit dem Klonen beginnen. Laden Sie diese professionelle Klonen-Software herunter und dann führen Sie das Klonen wie folgt aus.

Mit dieser Option können Sie Ihr Windows 11/10-System nur auf eine neue Festplatte migrieren.
Schritt 1. Wählen Sie "System klonen". Die aktuelle Systempartition und die Boot-Partition werden automatisch ausgewählt. Wählen Sie anschließend in der Festplattenliste das Laufwerk aus, auf das Sie klonen möchten.
Hinweis: Die Funktion "System klonen" kann nicht verwendet werden, wenn sich Ihre Systempartition und Ihre Bootpartition nicht auf demselben Laufwerk befinden.

Schritt 2. Wählen Sie das Ziellaufwerk aus - es kann eine Festplatte oder eine SSD sein.
Bitte stellen Sie sicher, dass die Kapazität des nicht zugewiesenen Speicherplatzes auf Ihrem Ziellaufwerk größer ist als die Gesamtgröße Ihrer Boot- und Systempartition. "Optimierung für SSD" wird dringend empfohlen, wenn Ihr Ziellaufwerk eine SSD ist. Bitte aktivieren Sie die Option "Portables Windows-USB-Startlaufwerk erstellen", wenn das Ziellaufwerk über USB-Kabel angeschlossen ist.
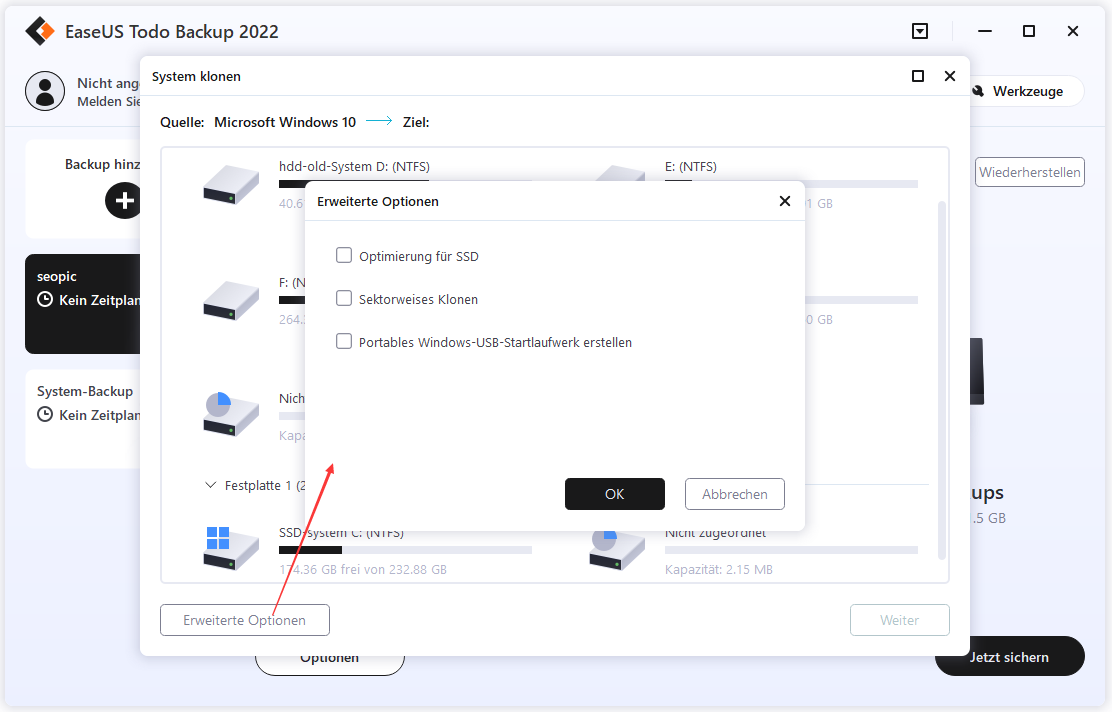
Schritt 3. Klicken Sie auf "Weiter", um das Klonen von Ihrem Windows-Betriebbsystem zu starten.

Legen Sie danach Ihre neue HDD oder SSD in den Computer ein und starten Sie den PC neu, ändern Sie die Bootreihenfolge, um den Computer von der neuen HDD/SSD mit geklontem Windows 11/10-System zu starten:
- Starten Sie den PC neu und drücken Sie F2 oder F8, um die BIOS-Einstellungen aufzurufen.
- Wählen Sie in der Option Boot die neue HDD/SSD als neues Boot-Laufwerk und speichern Sie alle Änderungen.
- Beenden Sie das BIOS und starten Sie den Computer wieder neu. Sie können jetzt sehen, dass Windows 11/10 auf Ihrer neuen Festplatte läuft.
Danach wird das Windows 11/10 System von HDD auf SSD erfolgreich migrieren. Außerdem können Sie mit EaseUS Todo Backup Free die Daten und Systeme auf HDD und SSD wiederherstellen oder sichern. Außerdem kann man mit EaseUS Todo Backup Windows auf neue SSD kopieren oder SSD auf größere SSD klonen.
Folgendes Button klicken, um zu erfahren, wie man den Computer von der neuen SSD starten können.

Links
Themen
Kategorien
EaseUS wurde im Jahr 2004 gegründet und ist ein international führendes Softwareunternehmen in den Bereichen von Datensicherung, Datenwiederherstellung und Festplattenverwaltung, das sichere und digitale Erfahrungen für alle Benutzer entwickelt und erforscht. Unser Ziel ist es, Neuerungen einzuführen und eine einflussreichere Sicherheitsinfrastruktur-Plattform für die Welt zu schaffen.




![[2022] ANLEITUNG: Windows 10 System klonen](https://mnd-assets.mynewsdesk.com/image/upload/ar_16:9,c_fill,dpr_auto,f_auto,g_auto,q_auto:good,w_746/cybrfwg4fkjg66gsjcky)