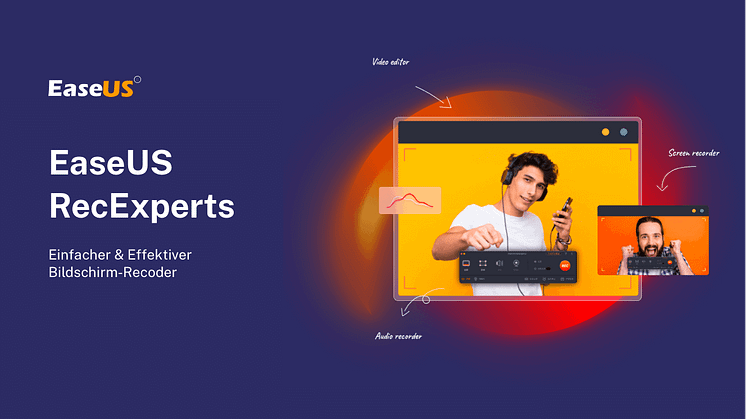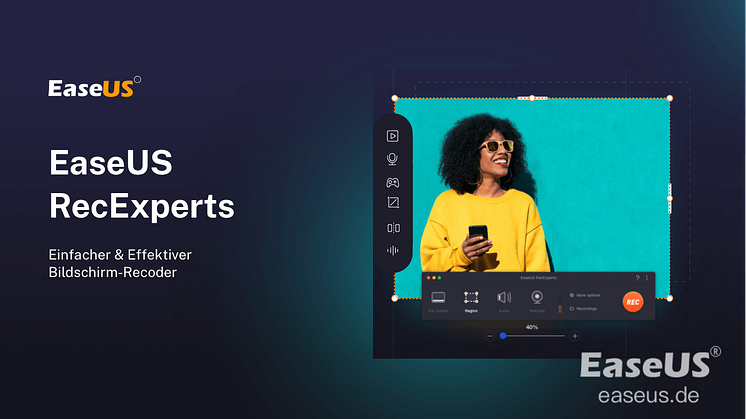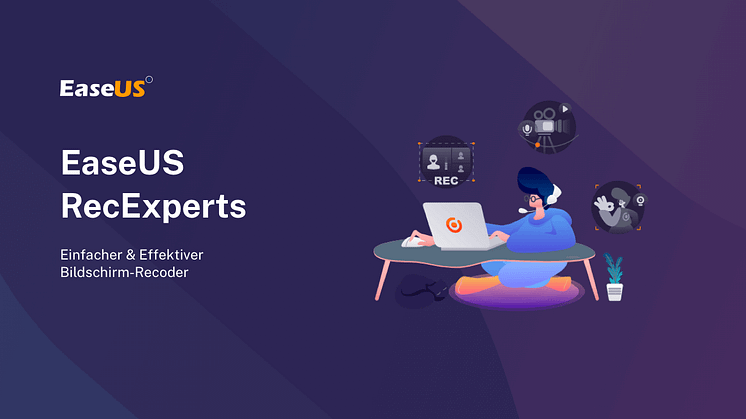
Pressemitteilung -
Wie kann man GoToMeeting-Sitzung aufzeichnen
GoToMeeting ist ein großartiges Tool für Sie, um Besprechungen in Echtzeit im Internet einzurichten. Manchmal können Sie sich das Meeting nicht präsentieren, wollen aber die wichtigen Punkte nicht verpassen, oder Sie müssen das Protokoll des Meetings aufräumen, wie löst man dann die Probleme?
Der einfachste Weg ist die Aufzeichnung einer GoToMeeting-Sitzung mit Bildschirmaufzeichnungssoftware. Nachdem Sie GoToMeeting aufgezeichnet haben, können Sie sich das aufgezeichnete Video ansehen, um die Details in der Sitzung zu überprüfen. Hier zeigen wir Ihnen einige einfache und zuverlässige Möglichkeiten, damit können Sie GoToMeeting aufnehmen.
Lesen Sie auch: Kostenlose Zoom-Meeting aufzeichnen Software
Wie kann man GoToMeeting-Sitzung aufnehmen
Mit dem eingebauten Rekorder GoToMeeting aufzeichnen
Wie andere Programme auch, verfügt GoToMeeting über einen eigenen Rekorder. Mit diesem eingebauten Rekorder können Sie die GoToMeeting-Sitzung mühelos aufzeichnen. Es ermöglicht Ihnen, Audio und Video gleichzeitig zu erfassen, und das aufgenommene Material wird direkt in der Cloud gespeichert, ohne dass Sie Zeit mit dem Hochladen verbringen müssen. Wenn Sie nicht wissen, wie Sie den eingebauten Rekorder verwenden, können Sie die folgenden Schritte überprüfen.
Schritt 1. Starten Sie Ihr Online-Meeting über die neueste Version der Desktop-App auf Ihrem Windows- oder Mac-Computer.
Schritt 2. Wenn alles bereit ist, können Sie auf die Schaltfläche "Aufnahme" klicken, um die Aufzeichnung der GoToMeeting-Sitzung zu starten.
Schritt 3. Sobald die Aufzeichnung fertig ist, können Sie sie ein paar Minuten später in Ihrem Meeting-Verlauf finden.
Schritt 4. Dann können Sie die Aufzeichnung abspielen und einen Link erhalten, um das Aufzeichnungsmaterial für andere freizugeben.
Obwohl der eingebaute Rekorder Ihnen helfen kann, GoToMeeting aufzuzeichnen, ohne eine andere Software herunterzuladen, sind viele Benutzer damit nicht zufrieden, da er einige Probleme hat:
- Die aufgezeichneten Videos werden oft durch intermittierende leere Bildschirme gestört
- Die Aufnahme wird stoppen, wenn die Festplatte weniger als 100 MB groß ist
- Das Ausgabeformat ist G2M
Angesichts dessen brauchen die meisten von Ihnen vielleicht einen besseren Bildschirmrekorder, um GoToMeeting aufzuzeichnen. Als nächstes werden wir mit Ihnen einige bessere Alternativen teilen, um die Arbeit einfach & schnell zu erledigen.
GoToMeeting unter Windows 10 aufzeichnen
EaseUS RecExperts ist einer der beste Bildschirmaufzeichnungssoftware, mit der Sie GoToMeeting auf dem Windows 10 Computer aufzeichnen können. Vor der Aufnahme können Sie das Ausgabeformat wie MP4, MOV, AVI und andere voreinstellen.
Mit dieser Software können Sie den Bildschirm aufzeichnen und die Größe flexibel an Ihre Bedürfnisse anpassen. Außerdem können Sie während der Aufnahme Texte, Linien, Pfeile hinzufügen oder die Zoom- und Spotlight-Funktion verwenden, um den Aufnahmeinhalt zu vergrößern, den Sie speziell zeigen möchten. Mit dieser Software ist die Aufzeichnung von GoToMeeting und anderen Sitzungen keine schwierige Aufgabe.
Vorteile von EaseUS RecExperts:
- Einfacher und intuitiver Arbeitsablauf
- Unterstützung für die Erstellung von Aufnahmeaufgaben im Voraus
- Entfernen Sie Hintergrundgeräusche mit einem Klick, um die Audioqualität zu verbessern
- Speichern von aufgenommenen Clips in mehr als 10 Formaten, wie z.B. MP4, MOV, AVI, etc.
- Exportieren Sie aufgenommene Inhalte direkt auf beliebte Videoplattformen wie YouTube und Vimeo
Schritt 1. Starten Sie EaseUS RecExperts. Sie können eine der vier Hauptfunktionen auf dem Hauptbildschirm wählen. Hier müssen Sie auf "Bildschirm aufzeichnen" klicken.

Schritt 2. Klicken Sie auf "Benutzerdefiniert", um einen Bildschirmbereich für die Aufnahme auszuwählen. Sie können hier "Vollbildschirm", "Region wählen", "Fester Bereich", "Fenster sperren" wählen oder die Fenstergröße anpassen. Wenn Sie den Bildschirm und die Webcam gleichzeitig aufzeichnen wollen, stellen Sie sicher, dass Sie eine Webcam an Ihren Computer angeschlossen haben.
Klicken Sie, um weitere Details der Anleitung zu erfahren:

Links
Themen
Kategorien
EaseUS wurde im Jahr 2004 gegründet und ist ein international führendes Softwareunternehmen in den Bereichen von Datensicherung, Datenwiederherstellung und Festplattenverwaltung, das sichere und digitale Erfahrungen für alle Benutzer entwickelt und erforscht. Unser Ziel ist es, Neuerungen einzuführen und eine einflussreichere Sicherheitsinfrastruktur-Plattform für die Welt zu schaffen.