
Pressemitteilung -
Whiteboard in Teambesprechungen verwenden
Wie man als Student Microsoft Teams aufzeichnet
Wenn Sie wissen, wie man das Whiteboard in Teams-Meetings verwendet, warum wählen Sie dann nicht einen praktischen Bildschirmrekorder, um das Microsoft Teams-Meeting aufzuzeichnen und später die wichtigsten Punkte zu wiederholen? Als Vertreter der besten Aufnahmesoftware bietet EaseUS RecExperts verschiedene Funktionen zur Aufnahme von Bildschirm, Audio, Gameplay und Webcam.
Außerdem verfügt es über eine Zeitplan-Aufnahmefunktion, mit der Sie das Online-Meeting automatisch aufzeichnen können. Sie können die Start- und Endzeit frei wählen. Sie müssen sich also nicht die ganze Zeit auf die Aufnahmeaufgabe konzentrieren. Als Student ist es ein notwendiges Werkzeug, um Online-Kurse aufzuzeichnen, insbesondere in der Seuchenumgebung.
- Einfaches Aufnehmen des App-/Mikrofontonsounds
- Zoom-Meeting ohne Erlaubnis aufzeichnen, Google Meet, etc.
- Erfassen Sie den gesamten Bildschirm, einen Teil des Bildschirms und benutzerdefiniert
- Aufzeichnung von Online-Meetings ohne Zeitlimit

Wenn Sie diese Bildschirmaufzeichnungssoftware ausprobieren möchten, folgen Sie der unten stehenden Anleitung, um weitere Details zu erfahren.
Da unsere Welt von der Coronavirus-Pandemie überschattet wird, ist die Online-Konferenz eine gute Methode, um Offline-Unterricht und -Arbeit zu ersetzen. Besprechungssoftware wie Zoom und Microsoft Teams werden zu beliebten Anwendungen, da sie vielen Nutzern nützliche Funktionen bieten. Eine Funktion, die diese Meeting-Apps bieten, ist das virtuelle Whiteboard. Der Teilnehmer und der Gastgeber können gemeinsam Text auf die Tafel zeichnen, was die Kommunikation erleichtert. In diesem Beitrag wird erklärt, wie man das Whiteboard in Teams Meeting verwendet.
Wie man Whiteboard in Microsoft Teams Meeting verwendet
Sie fragen sich vielleicht, wie füge ich ein Whiteboard zu Microsoft Teams hinzu? Nur in 5 Schritten können Sie es vollständig wissen. Vom Starten eines virtuellen Whiteboards bis zum späteren Überprüfen. Jeder Schritt wird klar erklärt.
Schritt 1. MS Teams Whiteboard starten
Das Whiteboard ist während der Teambesprechungen verfügbar, aber Sie müssen es zuerst starten. Öffnen Sie zunächst die MS Teams-App und suchen Sie dann die Registerkarte Kalender. Sie können eine neue Besprechung erstellen oder einer bestehenden Online-Diskussion beitreten.
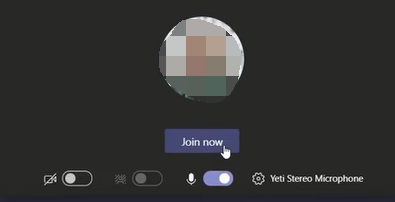
Wenn Sie sich in einem Online-Meeting befinden, wählen Sie in der Symbolleiste die Option "Ablage freigeben". Auf der unteren Seite wird ein neues Fenster angezeigt, in dem Sie "Microsoft Whiteboard" auswählen. Klicken Sie es an!

Nun werden zwei Optionen angezeigt, mit denen Sie festlegen können, ob andere Personen die Pinnwand bearbeiten dürfen oder ob nur Sie sie nutzen dürfen.
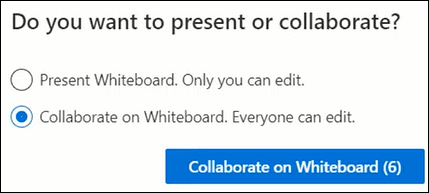
Schritt 2. Zeichnen auf dem Bildschirm in Teams Whiteboard
Jetzt können Sie in Teams ganz einfach Zeichentools verwenden. Es gibt viele Werkzeuge wie einen Farbstift, einen Textmarker und einen Radiergummi. Außerdem können Sie die Linienstärke und die Stiftfarbe (rot, blau, schwarz) ändern. Sie können nicht nur bunte Stifte verwenden, sondern auch die hinzugefügten Notizen.
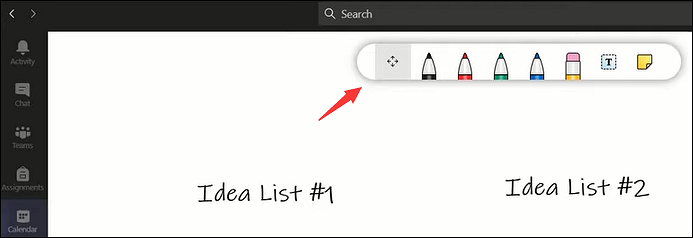
Diese Werkzeuge sind für Schüler und Lehrer hilfreich, um ihre Ideen auszudrücken. Es ist auch der wichtigste Teil des virtuellen Whiteboards, da es eine effektive Kommunikationsmöglichkeit für den Online-Unterricht bietet.
Schritt 3. Microsoft Teams Whiteboard freigeben
Eigentlich wird das Teams-Whiteboard automatisch für alle Teilnehmer freigegeben. Sie müssen also nur einige Personen zu dem Online-Meeting einladen. Um die Teilnehmer auf dem Whiteboard zeichnen zu lassen, können Sie die Einstellung für die Zusammenarbeit ändern, um die Funktion zu aktivieren. Jeder, der die Pinnwand sieht, kann dann gemeinsam zeichnen.
Schritt 4. Einstellungen in Microsoft Teams
Während der Microsoft-Besprechung können Sie Einstellungen für die Pinnwand vornehmen. Im Menü Einstellungen können Sie wählen, ob andere Teilnehmer die Pinnwand bearbeiten können oder nicht. Mit der ersten Option können Sie außerdem ein Bild des Inhalts des virtuellen Whiteboards exportieren. Das Format kann PNG sein.
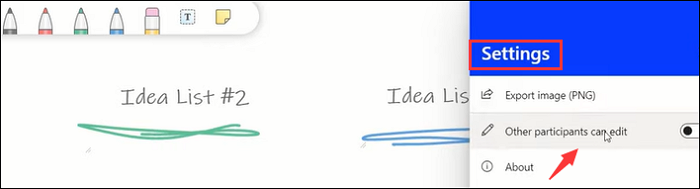
Wie bei anderen Meeting-Apps können Sie Feedback senden und weitere Informationen über MS Teams Whiteboard erhalten.
Schritt 5. Späterer Zugriff auf das virtuelle Whiteboard
Möchten Sie das Whiteboard nach der Besprechung noch einmal ansehen? Wenn Sie das Online-Meeting beenden, können Sie später auf das Whiteboard zurückgreifen. Es ist also ein wirklich hilfreiches Online-Lernwerkzeug für Sie! Klicken Sie auf "Whiteboard" > "Tafelgalerie". Dann sehen Sie alle Whiteboards, die Sie zuvor gezeichnet haben.
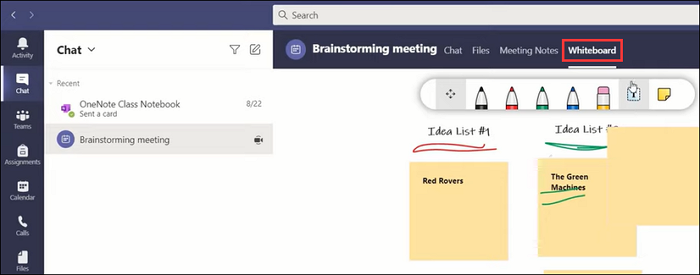
Links
Themen
Kategorien
EaseUS wurde im Jahr 2004 gegründet und ist ein international führendes Softwareunternehmen in den Bereichen von Datensicherung, Datenwiederherstellung und Festplattenverwaltung, das sichere und digitale Erfahrungen für alle Benutzer entwickelt und erforscht. Unser Ziel ist es, Neuerungen einzuführen und eine einflussreichere Sicherheitsinfrastruktur-Plattform für die Welt zu schaffen.



