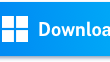Pressemitteilung -
Steam Gameplay aufnehmen
Steam ist eine weltweit beliebte Plattform, welche Benutzern vielfältige Spiele anbieten. Viele Benutzer nehmen die Gameplay Videos auf und laden diese Videos auf sozialen Webseiten hoch, um die wunderbaren Momenten mit anderen zu teilen. Wenn Sie Ihr eigenes Steam Gameplay aufzeichnen wollen, können wir Ihnen drei Methoden anbieten. Damit Sie die Videos der Steam Spiele auf Ihrem Windows PC reibungslos aufnehmen können.
#1. Xbox Game Bar
Das ist ein eingebautes Programm für Windows 10 PCs. Der Bildschirm-Rekorder ermöglicht Ihnen, Screenshots zu machen und Spiele auf dem PC aufzunehmen. Nicht nur die Spiele können Sie auch den Bildschirm auf Ihrem Windows 10 PC aufnehmen. Die Vorgänge sind auch sehr einfach. Sie können jetzt diese App starten und beginnen Sie die Aufnahme wie folgt.
Anleitung für die Bildschirm-Aufnahme mit Game Bar.
Schritt 1. Geben Sie “Game Bar” in das Startmenü und öffnen Sie das Programm. Oder drücken Sie Windows + G Tasten, um das Programm zu starten.
Schritt 2. Starten Sie ein Steam Spiel und wechseln Sie zu Xbox Game Bar. Sie können jetzt die Aufnahme mit dem Kick auf den REC-Button starten. Oder können Sie auch auf den Einstellungens-Button klicken, um die Aufnahme nach Ihren Wünschen einzustellen.
Schritt 3. Wenn Sie die Aufnahme beenden wollen, können Sie Windows +Alt + R Tasten drücken. Die aufgenommenen Dateien werden im Benutzerordner unter "Video > Aufnahmen" gespeichert.
#2. EaseUS RecExperts
Mit Xbox Game Bar können Sie die aufgenommenen Dateien nicht bearbeiten. Wenn Sie die Videos einfach bearbeiten wollen, empfehlen wir Ihnen eine andere Software zur Aufnahme. EaseUS RecExperts ist geeignet für Sie.
Das ist eine leistungsfähige Software zur Bildschirm- und Audio-Aufnahme. Sie können den ganzen Bildschirm, ein bestimmtes Fenster, die Webcam oder nur den Sound aufnehmen. Wenn Sie das PC Gameplay aufnehmen wollen, kann diese Software Ihnen helfen. Sie können den Bildschirm zusammen mit dem Sound aufnehmen. Nach der Aufnahme können Sie auch die Videos einfach bearbeiten, z.B., Wasserzeichen und Untertitel hinzufügen. Nach der Bearbeitung können Sie das Video auf Ihrem PC speichern oder direkt auf eine Webseite wie YouTube und Vimeo hochladen. Jetzt laden Sie die Software herunter und folgen Sie den Schritten.

Anleitung für die Gameplay Aufnahme mit EaseUS RecExperts
Schritt 1. Starten Sie EaseUS RecExperts und wählen Sie die “Spiele aufnehmen”-Modus aus.

Schritt 2. Hier können Sie die Bildfrequenz, den System-Sound und die Webcam einstellen. Sie können auch einen Aufgabenplan erstellen und den automatischen Stopp aktivieren. Danach klicken Sie auf den “REC” Button.
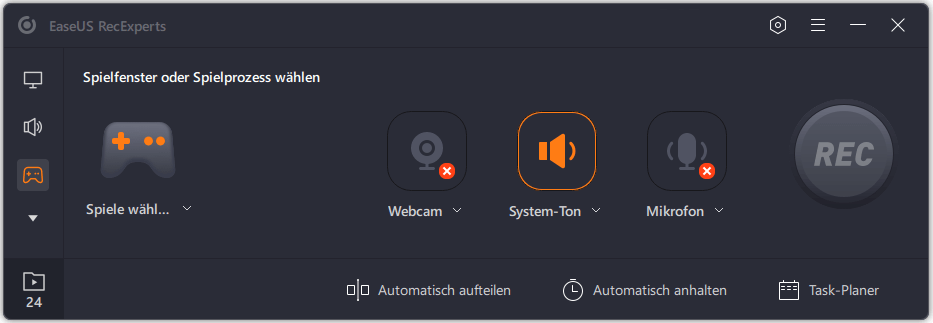
Schritt 3. Gehen Sie zu Ihrem Spiel. Drücken Sie die F7-Taste, um die Aufnahme zu beenden. Drücken Sie F8-Taste, um die Aufnahme zu stoppen oder fortzufahren.
Schritt 4. Die aufgenommenen Videos werden aufgelistet. Sie können diese bearbeiten, anschauen und direkt auf Webseiten veröffentlichen.


Links
Themen
Kategorien
EaseUS wurde im Jahr 2004 gegründet und ist ein international führendes Softwareunternehmen in den Bereichen von Datensicherung, Datenwiederherstellung und Festplattenverwaltung, das sichere und digitale Erfahrungen für alle Benutzer entwickelt und erforscht. Unser Ziel ist es, Neuerungen einzuführen und eine einflussreichere Sicherheitsinfrastruktur-Plattform für die Welt zu schaffen.