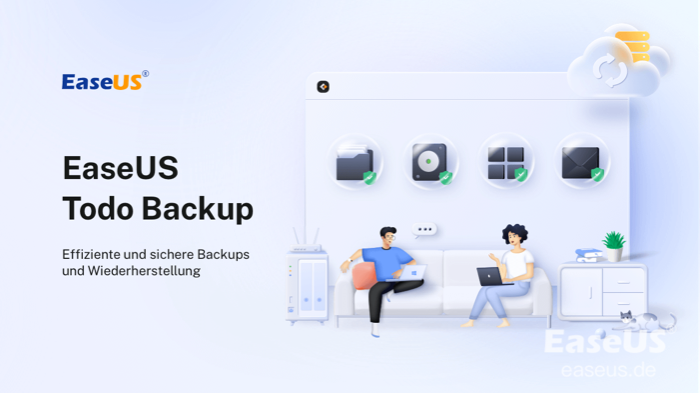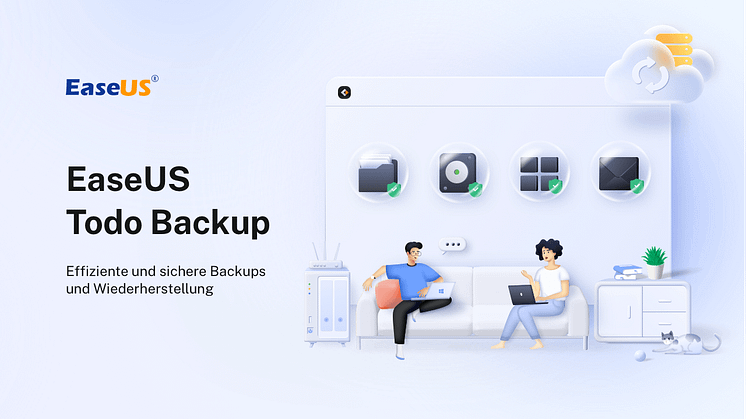
Pressemitteilung -
SSD auf größere SSD in Windows klonen
Warum muss man SSD auf größere SSD in windows 11/10/8/7 klonen?
Warum muss man eine SSD auf größere SSD klonen? Welche Gründe könnten Nutzer dazu veranlassen, ihre aktuelle SSD auf eine größere zu klonen? Warum ist das so? Da SSD haltbarer, schneller, leichter, kostengünstiger und leiser als HDD ist, sind viele Computer mit SSD ausgestattet, um das Windows-Betriebssystem zu installieren und Daten zu speichern. Wenn der Speicherplatz auf der SSD erschöpft ist, werden das Betriebssystem und der Computer langsamer laufen, was sich auf das tägliche Leben der Benutzer auswirkt.
Wenn Benutzer eine SSD auf eine größere SSD klonen, wird die Laufgeschwindigkeit und Leistung des Computers erheblich verbessert. Aber die Aufgabe scheint ziemlich schwierig zu sein. Haben Sie eine Methode oder eine Software gefunden, mit der man eine SSD klonen kann? Im folgenden Text werden wir Ihnen ein professionelle Windows Festplatteklonen Software empfehlen, um kleine SSD auf größere SSD ohne Datenverlust klonen.
Wie kann man SSD auf größere SSD unter Windows 11/10 klonen?
Um Datenverluste beim Klonen von SSD auf größere SSD in Windows 11/10/8/7 zu vermeiden, bietet Ihnen EaseUS Software hier eine einfache und leistungsstarke Software zum Klonen von Festplatten. Dieses Tool ermöglicht es Benutzern, ein Laufwerk auf ein anderes zu klonen, ohne Daten zu verlieren oder das Betriebssystem neu zu installieren, wie z. B. Festplatte auf USB-Stick klonen. Wenn Sie eine HDD durch eine SSD ersetzen oder sogar eine SSD auf eine größere SSD unter einem anderen Betriebssystem klonen möchten, hilft Ihnen die EaseUS Klon-Software - EaseUS Disk Copy.
Sie können EaseUS Disk Copy kostenlos herunterladen und folgen Sie unten Video-Tutorial zu klonen SSD zu größeren SSD jetzt. Sie können auch folgen, um Ihre SSD auf eine größere SSD klonen zu lassen, der ganze Prozess ist derselbe.
Detaillierte Anleitung: SSD auf größere SSD klonen
EaseUS Disk Copy kann unter allen Windows-Betriebssystemen mehr als Sie sich vorstellen können, d.h. Die kann SSD auf eine größere klonen, Systemfestplatte unter Windows 11/10/8/7 aktualisieren. Wenn Sie Zweifel haben, ob die Software funktioniert oder nicht, können Sie hier eine Testversion erhalten und die nächsten Schritte befolgen, um das SSD Klonen zu starten! Die Zeit des Prozesses hängt von der Datenmenge auf Ihrer Festplatte ab.
Nachdem Sie die Installation der Software zum Klonen von Festplatten abgeschlossen haben, finden Sie hier eine Anleitung zum Klonen von SSDs auf größere SSDs im Windows 10-System:
Schritt 1. Laden Sie EaseUS Disk Copy herunter, installieren und starten Sie es auf Ihrem PC.
HDD/SSD einfach klonen
Für Windows 11/10/8/7
Klicken Sie auf "Disk Mode" und wählen Sie die Festplatte, die Sie kopieren oder klonen möchten. Klicken Sie auf "Weiter", um fortzufahren.

Schritt 2. Wählen Sie die Zielfestplatte aus.
Hinweis: Die Zielfestplatte sollte mindestens gleich groß oder sogar größer als die Quellfestplatte sein, wenn Sie die Quellfestplatte kopieren oder klonen möchten.

Schritt 3. Klicken Sie auf "OK", um zu bestätigen, wenn das Programm Sie auffordert, die Daten auf der Zielfestplatte zu löschen.
Schritt 4. Prüfen und bearbeiten Sie das Festplattenlayout.
Wenn Ihr Ziellaufwerk ein SSD-Laufwerk ist, denken Sie daran, die Option zu überprüfen, ob das Ziel SSD ist.

Schritt 5. Klicken Sie auf "Fortfahren", um den Festplattenklonvorgang zu starten.
Standard-Boot-Laufwerk nach dem Klonen des Systemlaufwerks ändern
1. Starten Sie den Computer oder starten Sie ihn neu und drücken Sie die BIOS-Taste (im Allgemeinen F2, Esc, Entf, F12 oder andere Tasten, je nach Motherboard-Hersteller, um den BIOS-Bildschirm aufzurufen.)
2. Gehen Sie zum Boot-Bereich und legen Sie die geklonte SSD als Boot-Laufwerk im BIOS fest.
3. Speichern Sie die Änderungen und starten Sie den PC neu.
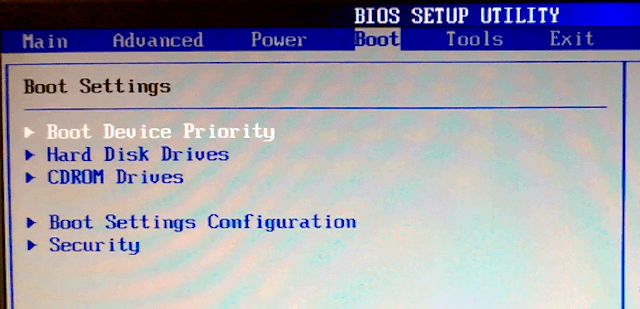
Jetzt sollten Sie den Computer erfolgreich von der SSD booten können.
Das könnten Sie auch interessieren: Geklonte SSD nicht booten

Links
Themen
Kategorien
EaseUS wurde im Jahr 2004 gegründet und ist ein international führendes Softwareunternehmen in den Bereichen von Datensicherung, Datenwiederherstellung und Festplattenverwaltung, das sichere und digitale Erfahrungen für alle Benutzer entwickelt und erforscht. Unser Ziel ist es, Neuerungen einzuführen und eine einflussreichere Sicherheitsinfrastruktur-Plattform für die Welt zu schaffen.



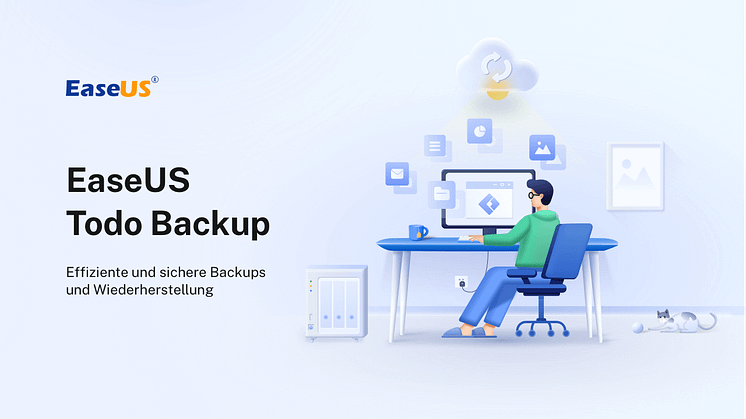
![[2022 Gelöst] Spiele auf SSD installieren und beschleunigen - Ohne Datenverlust](https://mnd-assets.mynewsdesk.com/image/upload/ar_16:9,c_fill,dpr_auto,f_auto,g_auto,q_auto:good,w_746/cybrfwg4fkjg66gsjcky)