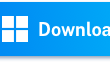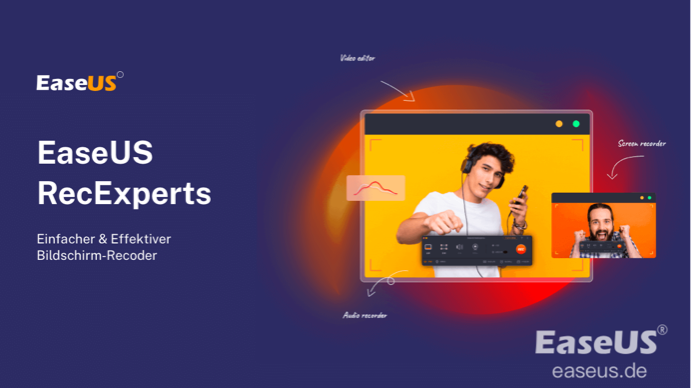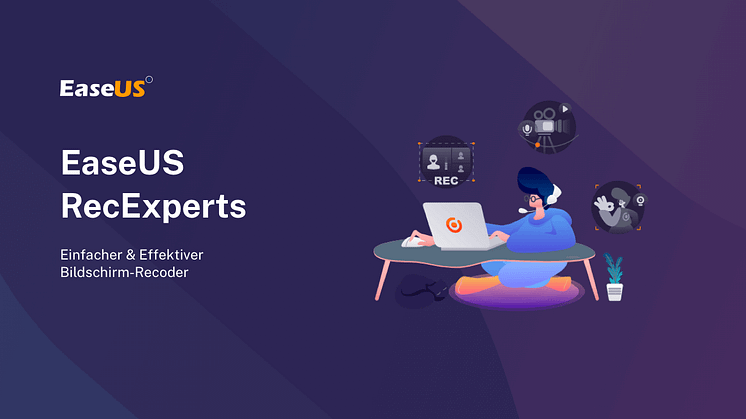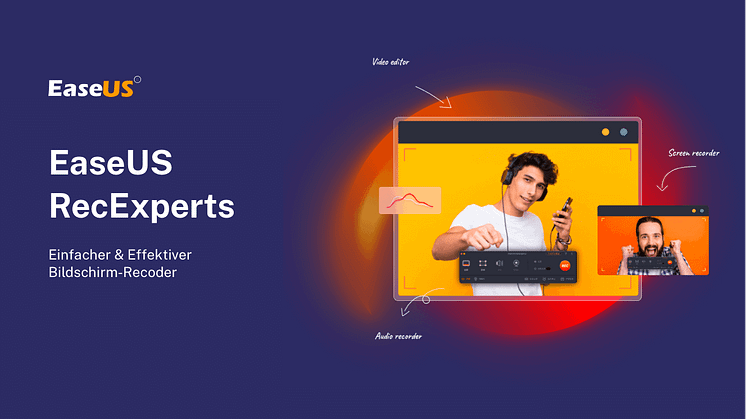![[Kostenlos] Bildschirmaufzeichnung von Disney Plus auf Windows, Mac und Phone](https://mnd-assets.mynewsdesk.com/image/upload/ar_16:9,c_fill,dpr_auto,f_auto,g_auto,q_auto:good,w_746/ms4gjpvi5nb0gxihy3kl)
Pressemitteilung -
[Kostenlos] Bildschirmaufzeichnung von Disney Plus auf Windows, Mac und Phone
Fehlen Ihnen klassische Disney-Filme wie Schneewittchen und die sieben Zwerge? Haben Sie jemals daran gedacht, sie auf Video aufzunehmen? Nach der Aufnahme können Sie solche Filme auch ohne Internet ansehen. Für diese Aufgabe ist ein funktionsreicher Bildschirmrekorder erforderlich, insbesondere wenn es um geschützte Inhalte geht.
Disney + ist ein Streaming-Dienst, der den Nutzern die Möglichkeit bietet, Spielfilme anzusehen. Falls Sie einige Sendungen für den persönlichen Gebrauch aufzeichnen möchten, finden Sie die Aufnahmemethode hier. Sie können die besten Möglichkeiten lernen, wie man Disney Plus auf Windows PC, Mac und dem Handy aufnimmt.
Wie Sie unter Windows 10 Disney + als Bildschirmaufnahme aufnehmen können
Für den privaten Gebrauch, wie z.B. das Anschauen von Disney-Filmen zu Hause, ist die Aufnahme von Videos eine der effektivsten Methoden, um schöne Momente mit Kindern zu teilen. Mit EaseUS RecExperts haben Sie eine zuverlässige und einfach zu bedienende Software, um Disney-Filme mit Audio/Webcam aufzunehmen. Mit diesem Recorder können Streaming-Videos effektiv aufgenommen werden.
Abgesehen von der Aufnahme von Animationsfilmen können Sie damit auch Online-TV-Sendungen wie YouTube-Sendungen usw. aufnehmen. Außerdem verfügt dieser Rekorder über ein eingebautes Tool zum Abspielen und Betrachten der Aufnahmen.
Keine Sorge wegen der Qualität, denn Sie können die Aufnahmeeinstellungen wie Bildrate, Audio-Bitrate usw. ändern.
Hauptmerkmale:
- Aufnahme im Vollbildmodus unter Windows 10
- Erfassen Sie den Bildschirm, Audio, Gameplay und Webcam
- Bildschirmaufnahme von Netflix mit Ton
- Screenshot vom gespeicherten Film/von der gespeicherten Show machen
- Den gespeicherten Film in MP4, AVI, MKV, GIF, etc. exportieren
Ohne Anmeldung können Sie diesen Bildschirmrecorder ausprobieren, um Filme von Disney + aufzunehmen!

So nehmen Sie Disney-Videos unter Windows 10 mit EaseUS RecExperts auf (ganz ohne Zeitlimit):
Schritt 1. Öffnen Sie EaseUS RecExperts auf Ihrem Computer. Die erste Option, " Vollbildschirm", kann Ihnen helfen, alles auf Ihrem Bildschirm aufzunehmen. Wenn Sie Ihr Streaming-Video im Vollbildmodus abspielen, ist diese Option für Sie geeignet.

Schritt 2. Falls Sie das Streaming-Video in einem Fenster abspielen, ist es besser, die Option "Bereich" zu wählen, um nur einen speziellen Bereich aufzunehmen .

Schritt 3. Stellen Sie sicher, dass Sie sich im Modus "Bereich" befinden. Dann klicken Sie auf die Schaltfläche in der rechten unteren Ecke, um eine geeignete Tonquelle auszuwählenund die Lautstärke einzustellen. Im Anschluss daran können Sie auf die Schaltfläche "REC" klicken, um die Aufnahme zu starten.

Schritt 4. Während der Videoaufnahme erscheint auf Ihrem Bildschirm eine schwebende Symbolleiste. Die beiden Schaltflächen auf dieser Leiste helfen Ihnen, die Aufnahme anzuhalten oder zu beenden .
Schritt 5. Durch Klicken auf die rote Stopp-Schaltfläche wird die Aufnahme beendet, und das aufgenommene Video wird auf Ihrem Computer gespeichert. Wenn der eingebaute Mediaplayer erscheint, können Sie die Aufnahme ansehen und Werkzeuge verwenden, um sie zu schneiden, den Audio zu extrahieren oder einen Anfangs- und Endteil hinzuzufügen .

Bildschirmaufzeichnung von Disney Plus auf dem Mac
Als Streaming-Video-Recorder zeichnet sich EaseUS RecExperts für Mac durch die Fähigkeit aus, Disney-Filme/Shows auf dem Mac aufzunehmen. Die Streaming Audio- und Videoaufnahmen werden in einer stabilen Qualität aufgezeichnet, wenn Sie die bemerkenswerten Einstellungen anwenden. Auch können Sie die verschiedenen Ausgabeformate für Video und Audio wählen.
Darüber hinaus kann dieser Mac-Bildschirmrecorder die Ersparnisse leicht bearbeiten. Der integrierte Trimmer ist in der Lage, den unerwünschten Teil des gespeicherten Videos zu entfernen. Somit ist es einfach, den gewünschten Film dauerhaft auf dem Computer zu speichern.
Hauptmerkmale:
- Aufnahme von Disney Audio und Video zur gleichen Zeit
- Sehen Sie sich die aufgenommene Disney-Show mit dem integrierten Player an
- Hulu auf dem Mac aufzeichnen, mit dem gewünschten Ausgabeformat
- Den Bildschirm mit einer Webcam aufzeichnen, um das Engagement zu erhöhen
- Nehmen Sie internes Audio auf dem Mac auf, ohne ein Plugin hinzuzufügen
Downloaden Sie es und beginnen Sie mit der Aufnahme von Disney Plus als Video auf dem Mac. Es ist dazu auch keine Registrierung erforderlich.
Bildschirmaufzeichnung von Disney +:
Schritt 1. Öffnen Sie das Streaming-Video, das Sie aufnehmen möchten. Rufen Sie dann EaseUS RecExperts auf, um sich mit der Benutzeroberfläche Ihres Macs vertraut zu machen. Möchten Sie den gesamten Bildschirm aufnehmen, klicken Sie auf die Option "Vollbild". Falls Sie den Aufnahmebereich anpassen möchten, klicken Sie auf "Region". Wählen Sie dann den Aufnahmebereich mit Ihrer Maus aus.
Um den Bildschirm mit Audio aufzunehmen, brauchen Sie nur auf das Ton-Symbol in der unteren linken Ecke zu klicken.
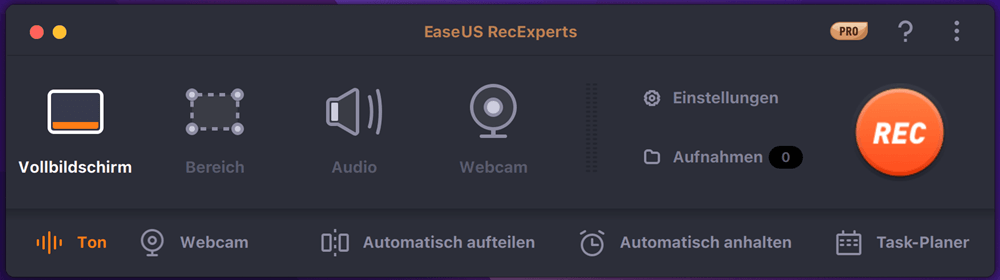
Schritt 2. Durch Klicken auf " Einstellungen" können Sie weitere Optionen anwenden, z. B. das Ausgabeformat des Videos und die Qualität ändern.
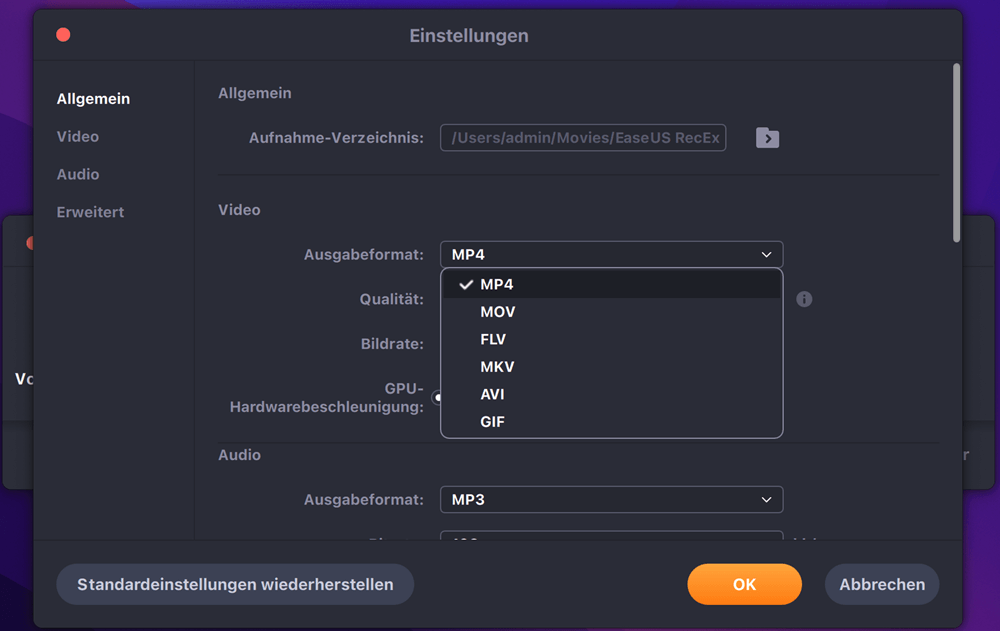
Schritt 3. Sobald Sie mit den Einstellungen zufrieden sind, kehren Sie zum Hauptbildschirm zurück und klicken auf das Ton-Symbol. Schalten Sie dann den System- oder Mikrofonton ein, wenn Sie Audio und Bildschirm gleichzeitig aufnehmen möchten. Bestätigen Sie die Audio-Optionen mit "OK". Danach klicken Sie auf "REC", um die Aufnahme zu starten.
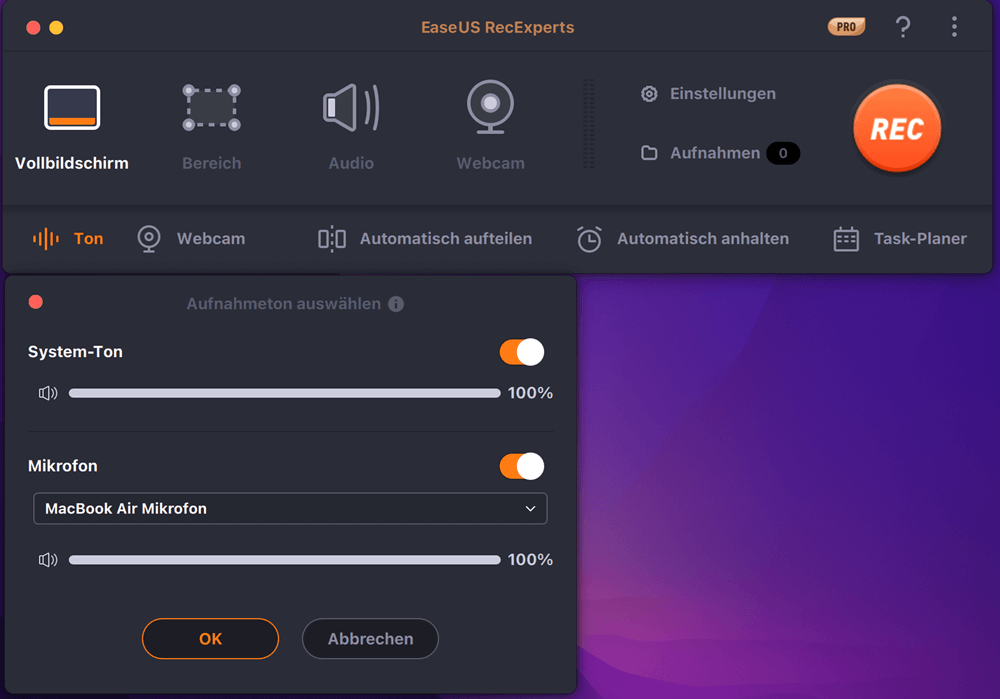
Schritt 4. Wenn Sie die Aufnahme beenden möchten, klicken Sie auf das Symbol "Stop". Schauen Sie sich dann das aufgenommene Video unter "Aufnahmen" an. Diese Schaltfläche befindet sich auf der Hauptschnittstelle. Sie können sich die Zielspeicherung in den Listen ansehen.
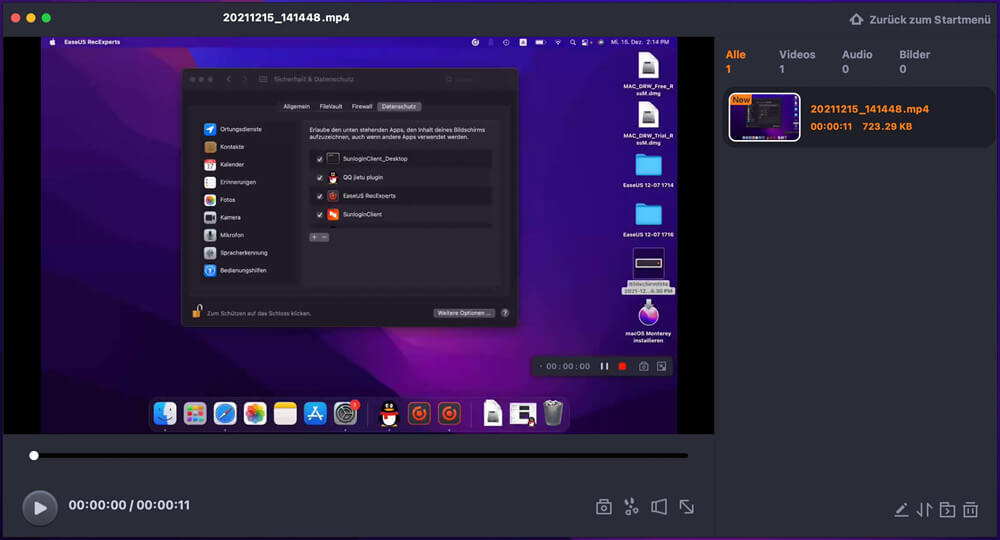
Wie Sie Disney Plus auf dem Handy aufzeichnen
Einige Benutzer benötigen eine Offline-Ansicht. Mit PlayOn Cloud können Sie einige Sendungen/Filme von Streaming-Videoplattformen wie Netflix, Amazon Video, Disney Plus usw. aufzeichnen. Die Technologie zur Bildschirmaufzeichnung kann bei einigen geschützten Filmen helfen. Das Aufzeichnen von Filmen auf dem Telefon ist für Sie mit Unannehmlichkeiten verbunden.
Mithilfe von PlayOn Cloud können Sie klassische Filme von Disney herunterladen und aufnehmen. Zum Glück bietet diese Anwendung eine 7-tägige kostenlose Testversion zum Ansehen von Disney +. Nachfolgend finden Sie die Schnittstelle und die dazugehörige Anleitung.
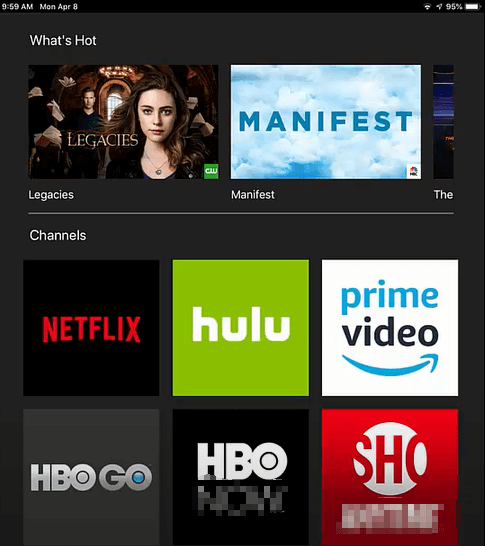
Aufnahme von Disney+ auf dem iPhone, mit PlayOn Cloud:
Schritt 1. Öffnen Sie den App Store für iPhone-Benutzer und geben Sie PlayOn Cloud ein. Downloaden Sie diese App auf Ihr Mobiltelefon.

Links
Themen
Kategorien
EaseUS wurde im Jahr 2004 gegründet und ist ein international führendes Softwareunternehmen in den Bereichen von Datensicherung, Datenwiederherstellung und Festplattenverwaltung, das sichere und digitale Erfahrungen für alle Benutzer entwickelt und erforscht. Unser Ziel ist es, Neuerungen einzuführen und eine einflussreichere Sicherheitsinfrastruktur-Plattform für die Welt zu schaffen.