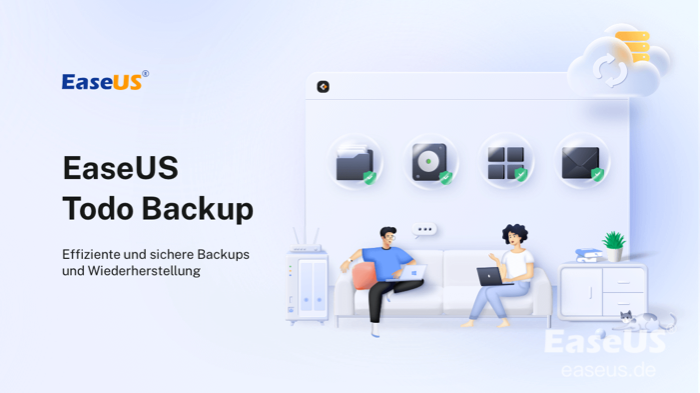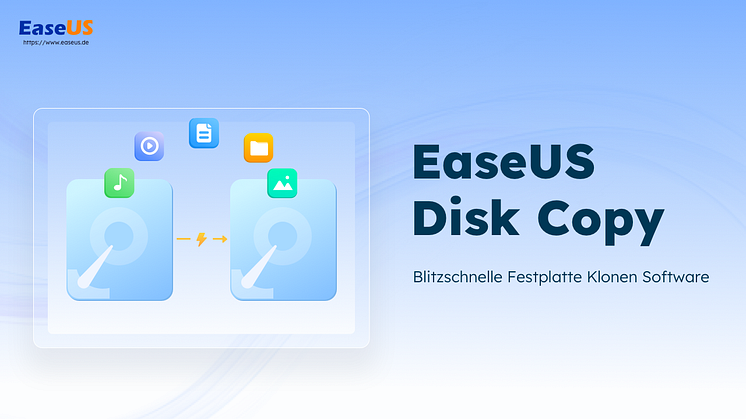Pressemitteilung -
Inaccessible Boot Device Fehler nach dem Klonen
Was ist der Fehler INACCESSIBLE_BOOT_DEVICE unter Windows?
Der Bluescreen Fehler “INACCESSIBLE_BOOT_DEVICE” tritt beim Windows Start auf und verhindert Benutzern, den Startvorgang fortzusetzen und auf den Desktop zuzugreifen. Die Meldung lautet: “Auf dem Computer ist ein Problem aufgetreten. Er muss neu gestartet werden. INACCESSIBLE_BOOT_DEVICE”. In manchen Fällen wird der Computer automatisch neu gestartet und de Fehler ist nach dem Neustart auch verschwunden. Aber in manchen Fällen tritt der Fehler immer wieder auf. Was führt zu diesem Fehler INACCESSIBLE_BOOT_DEVICE? Die Gründe sind vielfältig. Darunter haben wir die Hauptgründe auf gelistet:
- Die Filtertreiber fehlen, sind beschädigt oder können nicht richtig funktionieren.
- Die Systemdateien sind beschädigt oder defekte Sektoren befinden sich auf der Festplatte.
- Es gibt Konflikte zwischen den Partitionsstilen. Wenn Sie den Computer von einem GPT-Partition starten wollen, während auf dem Computer das BIOS benutzt wird, kann der Fehler INACCESSIBLE_BOOT_DEVICE auftreten. Das tritt normalerweise nach dem Klonen auf.
- Die Änderungen des Speicherkontrollmodus oder der Einstellungen im BIOS.
- Nach dem Klonen kann die neue Festplatte nicht von den Computer erkannt werden.
- Das Mainboard, die Hardware oder der Speicherkontroller können nicht richtig funktionieren.
- Der genutzter Speicherkontroller ist nicht der, welcher bei der Windows Installation genutzt wurde.
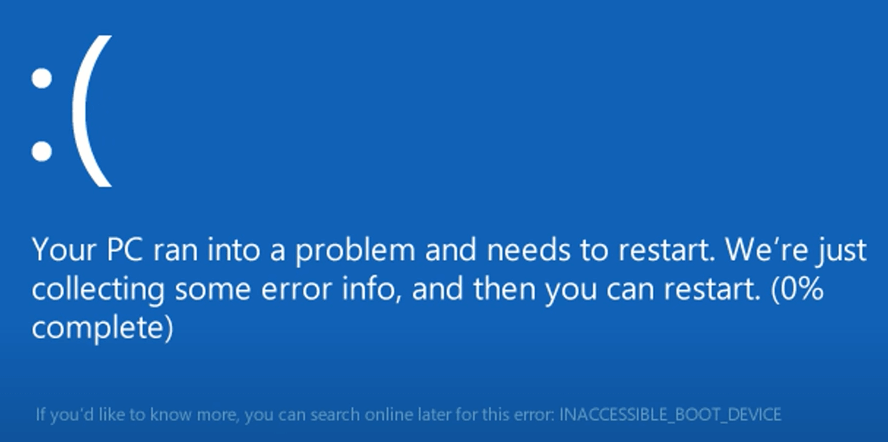
Dieser Boot-Fehler kann bei der originalen Bootdiskette und nach dem Klonen eines Systemlaufwerks auftreten. Aber die Lösungen dafür sind fast gleich. Wenn Sie den “INACCESSIBLE_BOOT_DEVICE” Fehler unter Windows beheben wollen, können Sie die folgenden Lösungen ausprobieren.
Vorbereitungen auf die Fehlerbehebungen
Teil 1. Ihre wichtigen Daten auf dem Computer mit bootfähigen Windows USB-Laufwerk sichern
Denn der Computer kann bereits nicht erfolgreich gestartet werden, brauchen Sie einen bootfähigen USB-Laufwerk zum Starten des Computers. Falls Sie den USB-Stick noch nicht haben, können wir Ihnen helfen, diese Bootdiskette einfach und schnell zu erstellen. Dafür brauchen Sie nur eine effektive Software zur Erstellung und einen USB-Stick mit dem genügenden Speicherplatz.
EaseUS Todo Backup ist nicht nur eine professionelle Software zu der Datensicherung und dem Klonen. Das Programm bietet Ihnen noch viele praktische Tools, z.B., ein Notfall-Laufwerk zu erstellen, das System zu migrieren. Wenn der Computer nicht selbst gestartet werden kann, können Sie mithilfe der Software ein bootfähiges Laufwerk einfach erstellen und den Computer davon zu starten, um die wichtigen Daten zu sichern. Denn die Fehlerbehebungen können Ihre Daten von dem Computer löschen.
Wenn Sie eine Festplatte oder eine Partition unter Windows einfach klonen wollen, wird EaseUS Todo Backup auch empfohlen. Im letzten Teil des Artikels haben wir Ihnen erklärt, wie Sie mit dem Programm eine Festplatte klonen können.
Jetzt laden Sie die Software herunter. Erstellen Sie das bootfähiges Laufwerk und sichern Sie die wichtigen Daten sowie das System wie folgt.

Schritt 1: Laden Sie EaseUS Todo Backup herunter und installieren Sie es auf dem Computer. Klicken Sie auf "Werkzeuge" (Das letzte Symbol in der linken Seitenleiste)- "Notfall-Laufwerk erstellen".
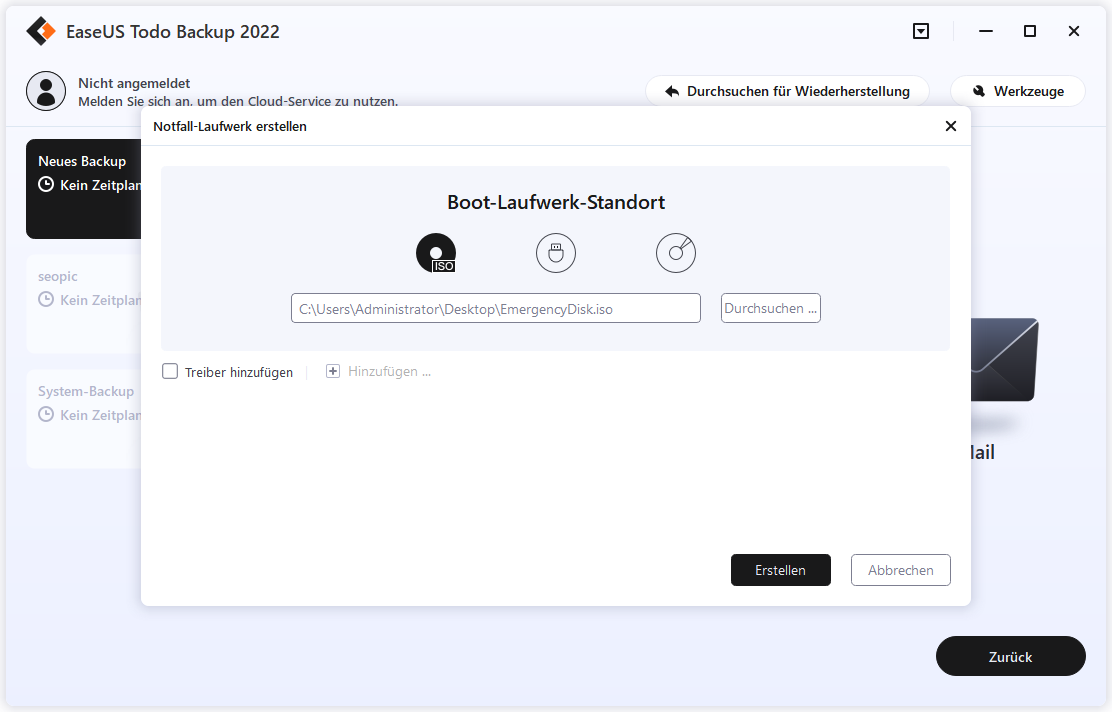
Folgen Sie dem Tool, um ein bootfähiges Windows-Medium zu erstellen. Es wird empfohlen, Festplatten-, RAID- und Netzwerkkartentreiber hinzuzufügen, um zu vermeiden, dass Todo Backup Probleme bei der Erkennung Ihrer Festplatte oder Ihres Netzwerklaufwerks in der WinPE-Umgebung hat.
Schritt 2: Legen Sie dieses Notfall-Laufwerk in den zu sichernden Computer ein, wenn es fertig ist.
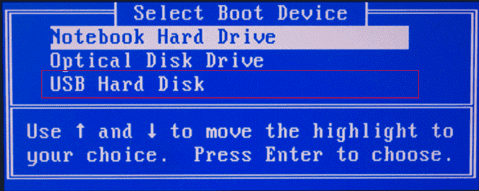
Starten Sie den PC neu, und drücken Sie F2/DEL, um das BIOS aufzurufen. Ändern Sie die Boot-Sequenz, starten Sie dann den Computer und führen Sie die EaseUS Todo Backup Software von dem bootfähigen Laufwerk aus.
Schritt 3: Wählen Sie ein Ziel zum Speichern der Sicherungsdatei.
Sie sollten die Sicherungsdatei besser auf einem anderen Speichermedium speichern. Andernfalls besteht die Gefahr, dass die Sicherungsdatei beschädigt oder zerstört wird.

Schritt 4: Klicken Sie auf "Fortfahren", um den Vorgang auszuführen.
Teil 2. Den Computer im WinRE-Modus starten
Nachdem Sie die gewünschten Daten gesichert haben, ziehen Sie das Laufwerk aus und starten Sie den Computer von einem Windows Installationsmedium aus, um den WinRE-Modus zu öffnen und den Bluescreen Fehler zu beheben.
Schritt 1. Schließen Sie das Windows Installationsmedium an den Computer an und starten Sie den Computer.
Schritt 2. Legen Sie die Einstellungen fest und klicken Sie auf “Weiter”.
Schritt 3. Bei Windows Setup klicken Sie auf “Computerreparaturoptionen”. Auf diese Weise können Sie den WinRE-Modus starten.

Lösung 1. Überprüfen Sie, ob die Bootdiskette ordnungsmäßig ist
Schritt 1. Bei “Option auswählen” gehen Sie zu “Problembehandlung” > “Erweiterte Optionen” > “Eingabeaufforderung”. Öffnen Sie das Tool als Administrator.
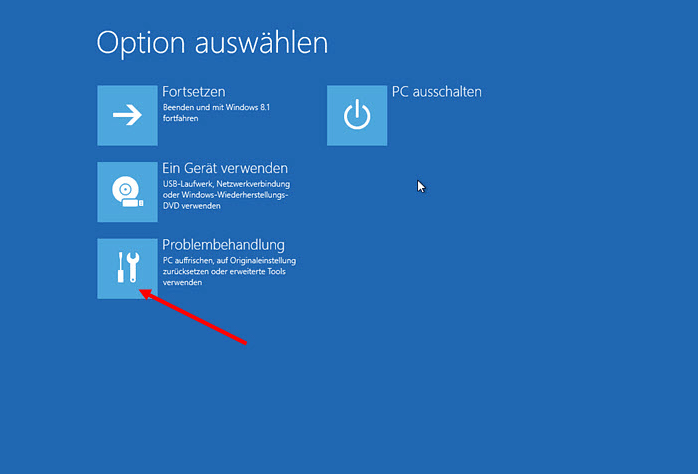

Schritt 2. In der Eingabeaufforderung geben Sie “diskpart” ein und drücken Sie die Enter-Taste.
Schritt 3. Geben Sie “list disk” ein und drücken Sie die Enter-Taste. Dann wird alle Festplatte mit dem Zustand aufgelistet. Überprüfen Sie den Zustand von dem Systemlaufwerk, ob es angeschlossen und zugreifbar ist.
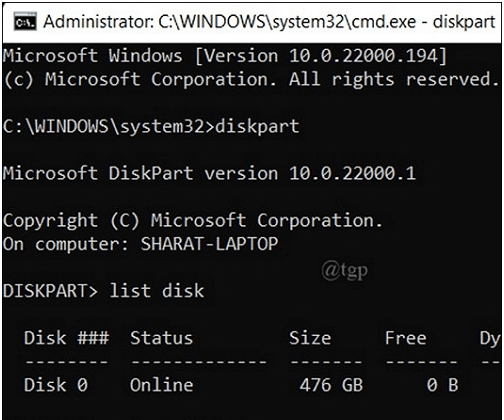
Lösung 2. Überprüfen Sie die Integrität der BCD

Links
Themen
Kategorien
EaseUS wurde im Jahr 2004 gegründet und ist ein international führendes Softwareunternehmen in den Bereichen von Datensicherung, Datenwiederherstellung und Festplattenverwaltung, das sichere und digitale Erfahrungen für alle Benutzer entwickelt und erforscht. Unser Ziel ist es, Neuerungen einzuführen und eine einflussreichere Sicherheitsinfrastruktur-Plattform für die Welt zu schaffen.