
Pressemitteilung -
In dynamischen Datenträger konvertieren ist nicht verfügbar
Über den Basisdatenträger und den dynamischen Datenträger
Für die Festplatten-Konfiguration haben Benutzer zwei Optionen: Basisdatenträger und dynamischer Datenträger. Aber was sind die Unterschiede zwischen diesen zwei Datenträgern?
Der Basisdatenträger ist standardmäßig für Windows und kompatibel mit allen Betriebssystemen. Ein Basisdatenträger hat maximal vier Partitionen oder drei primäre und eine erweiterte Partition. Auf dem Datenträger können sich bis zu 128 logische Partitionen befinden. Jeder Basisdatenträger ist eine separate Einheit.
Der dynamischen Datenträger ist normalerweise bei Professional-, Enterprise- und Ultimate-Editionen verwendet. Wenn Sie das Windows System auf einem dynamischen Datenträger installieren wollen, muss der Partitionsstil des Datenträgers den MBR sein. Auf einem dynamischen Datenträger können sich bis zu 2000 Volumen befinden. Benutzer können Daten auf mehrere Festplatten spiegeln. Im Vergleich zu einem Basisdatenträger kann der dynamischen Datenträger Ihnen im professionellen Bereich mehr Optionen anbieten.
Darunter haben wir die Unterschiede der zwei Datenträger aufgelistet. Das kann Ihnen helfen, ob das Volume zu einem Basis- oder einem dynamischen Datenträger zu konvertieren.
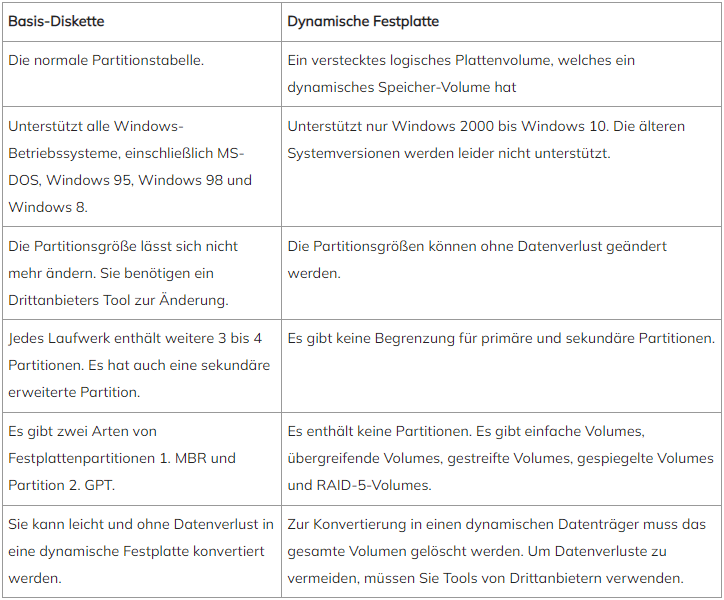
Benutzer können in der Datenträgerverwaltung (Windows 7 bis Windows 10) eine Festplatte zum dynamischen Datenträger oder umgekehrt konvertieren. Aber manchmal können Sie herausfinden, die Option "In dynamischen Datenträger konvertieren" ist ausgegraut. Warum ist diese Funktion nicht verfügbar?
Wenn Ihre MBR-Festplatte größer als 2 TB ist, wird die Festplatte unter Windows als den nicht zugeordneten Speicherplatz angezeigt. In diesem Fall können Sie die Festplatte nicht zu einem dynamischen Datenträger konvertieren. Sie können die MBR-Festplatte auch nicht durch Windows Datenträgerverwaltung direkt zu GPT konvertieren. Wie kann man die Konvertierung einfach und erfolgreich ausführen? In diesem Artikel können wir Ihnen drei Methoden anbieten.
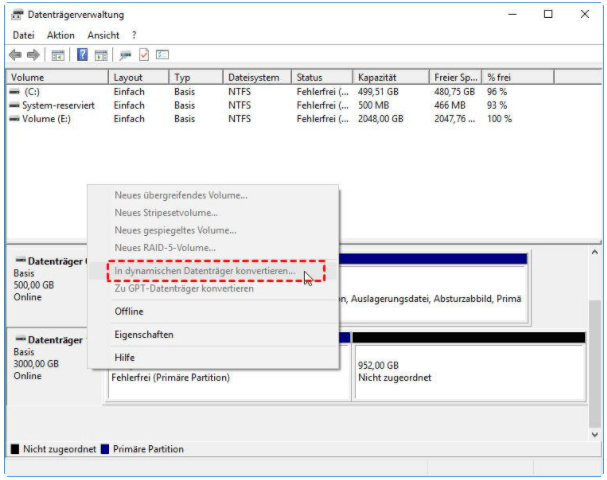
Methode 1. MBR-Festplatte ohne Datenverlust zu GPT konvertieren (Empfohlen)
Wenn Sie ein Basisdatenträger zu einem dynamischen Datenträger konvertieren wollen, müssen Sie zuerst die Festplatte von MBR zu GPT konvertieren. Sie können die Konvertierung mit zwei Windows eingebauten Tools ausführen. Aber Sie brauchen noch die Partitionen auf der Festplatte zu löschen.
Wenn Sie den Datenverlust vermeiden und die Konvertierung einfacher ausführen wollen, können Sie die Konvertierung auch mit einer professionellen Software zur Festplattenverwaltung benutzen. EaseUS Partition Mater wird empfohlen. Auch wenn die Festplatte größer als 2TB ist, können Sie auch mit der Software die Festplatte von MBR zu GPT konvertieren. Sie können auch die Partitionen formatieren/zusammenfügen/löschten/erstellen, die Patitionsgröße ändern, usw. Jetzt laden Sie die Software herunter und starten Sie die Konvertierung wie folgt.

Schritt 1. Downloaden und starten Sie EaseUS Partition Master auf Ihrem Windows-Computer.
Schritt 2. Klicken Sie mit der rechten Maustaste auf die MBR-Festplatte, die Sie auf GPT konvertieren möchten, und wählen Sie "Auf GPT konvertieren" aus.

Schritt 3. Nach der Konvertierung können Sie auf "1 Operation ausführen" klicken, um die ausstehende Operation zu schauen. Klicken Sie anschließend auf "Anwenden", um die Konvertierung auszuführen.

Nachdem Sie die Festplatte zu GPT konvertiert haben, können Sie die Festplatte in der Datenträgerverwaltung zu dynamischen Datenträger konvertieren. Oder können Sie auch die Konvertierung mit EaseUS Partition Master anfertigen. Mit nur einigen Klicks können Sie die Festplatte konvertieren.
Schritt 1. Downloaden und starten Sie EaseUS Partition Master.
Schritt 2. Klicken Sie mit der rechten Maustaste auf die Basisfestplatte, die Sie auf Dynamischfestplatte konvertieren möchten, und wählen Sie "Auf dynamisch konvertieren" aus.;
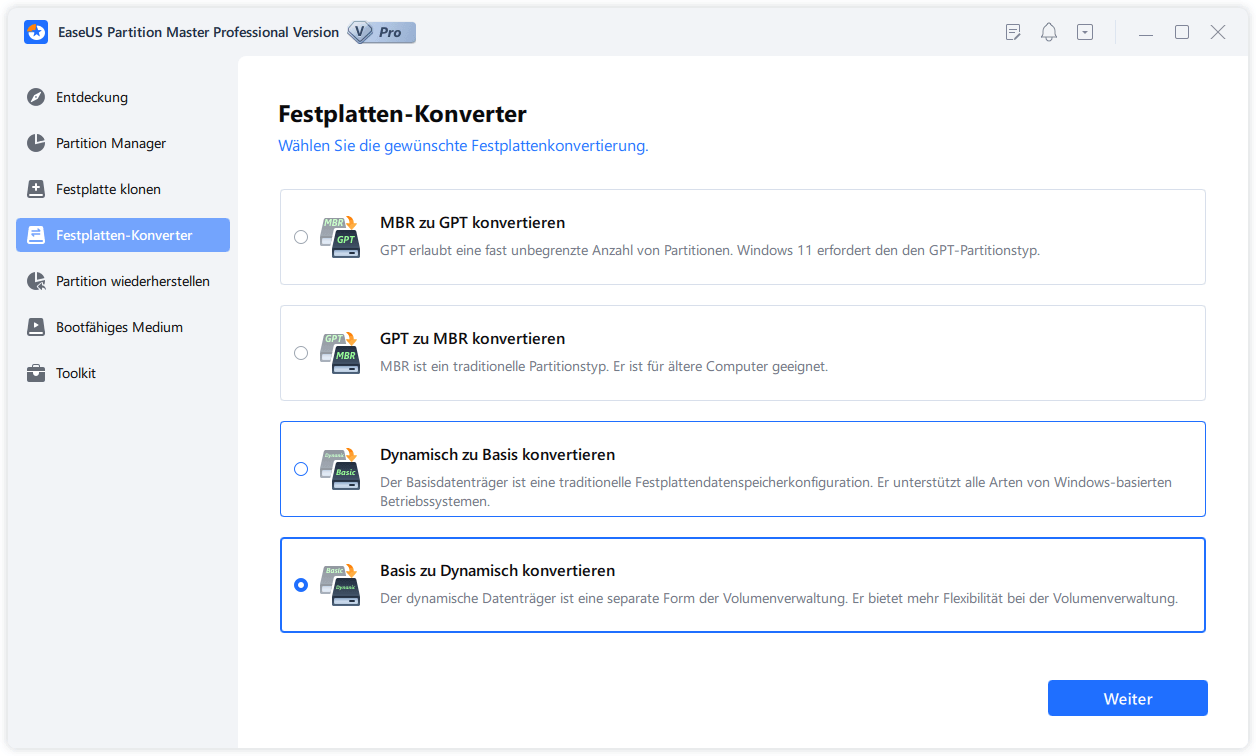
Schritt 3. Nach dem Klick auf "Auf Dynamischfestplatte konvertieren" wird das Programm die Festplatte sofort konvertieren. In der Ecke oben links können Sie die Meldung"1 Operation ausführen" finden. Nach dem Klick können Sie die Details der Operation sehen. Klicken Sie auf "Anwenden", um die Änderung durchzuführen.
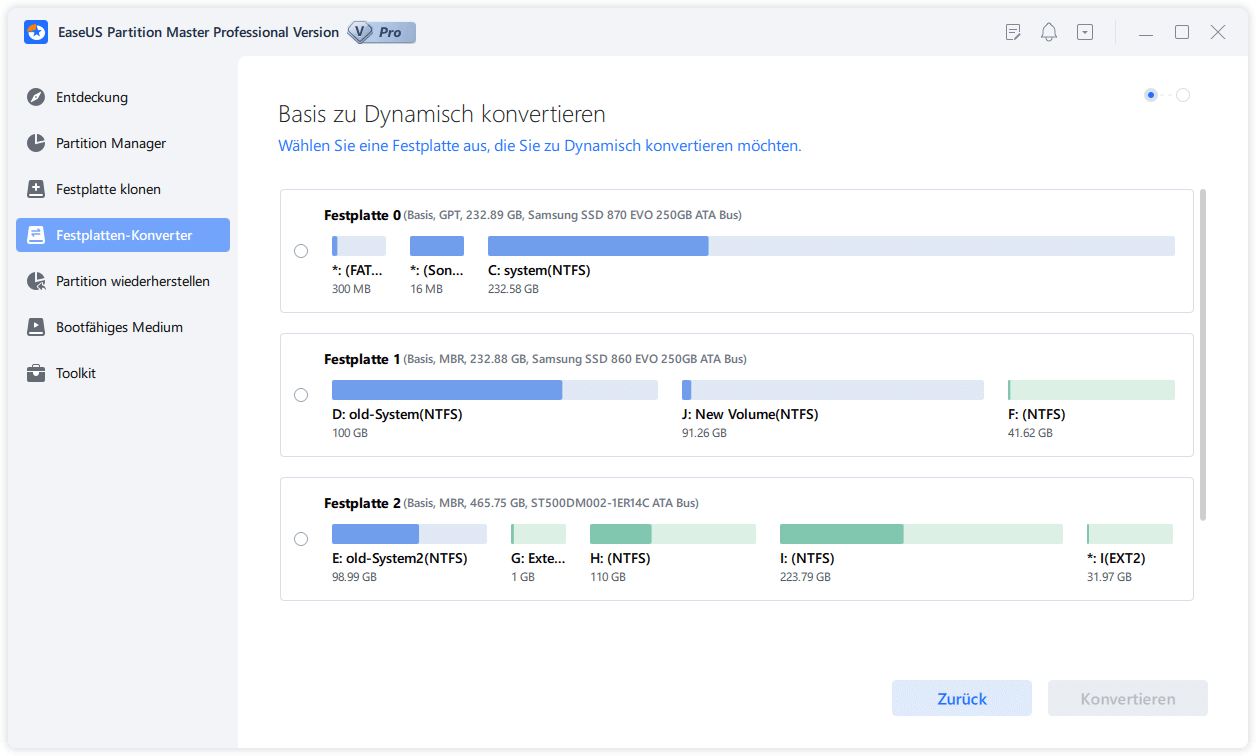
Methode 2. Festplatte durch Windows Datenträgerverwaltung zu GPT konvertieren
Die Windows Datenträgerverwaltung ist ein eingebautes Tool zur Festplatten-Verwaltung. Mit dem Tool können Sie auch Volumen löschen, erstellen, erweitern oder verkleinern. Um die Festplatt von MBR zu GPT zu konvertieren, müssen Sie zuerst die Partitionen löschen. Folgen Sie den Schritten.
Schritt 1. Drücken Sie "Windows + R" Tasten. Geben Sie "diskmgmt.msc" in das Ausführens-Fenster und drücken Sie die Enter-Taste. Dann wird die Datenträgerverwaltung geöffnet.
Schritt 2. Klicken Sie mit der rechten Maustaste auf die Festplatte und wählen Sie "Volume löschen" aus. Dann warten Sie auf die Löschung.

Schritt 3. Danach klicken Sie wieder auf die Festplatte und wählen Sie “Zu GPT-Datenträger konvertieren” aus. Dann warten Sie auf die Konvertierung.
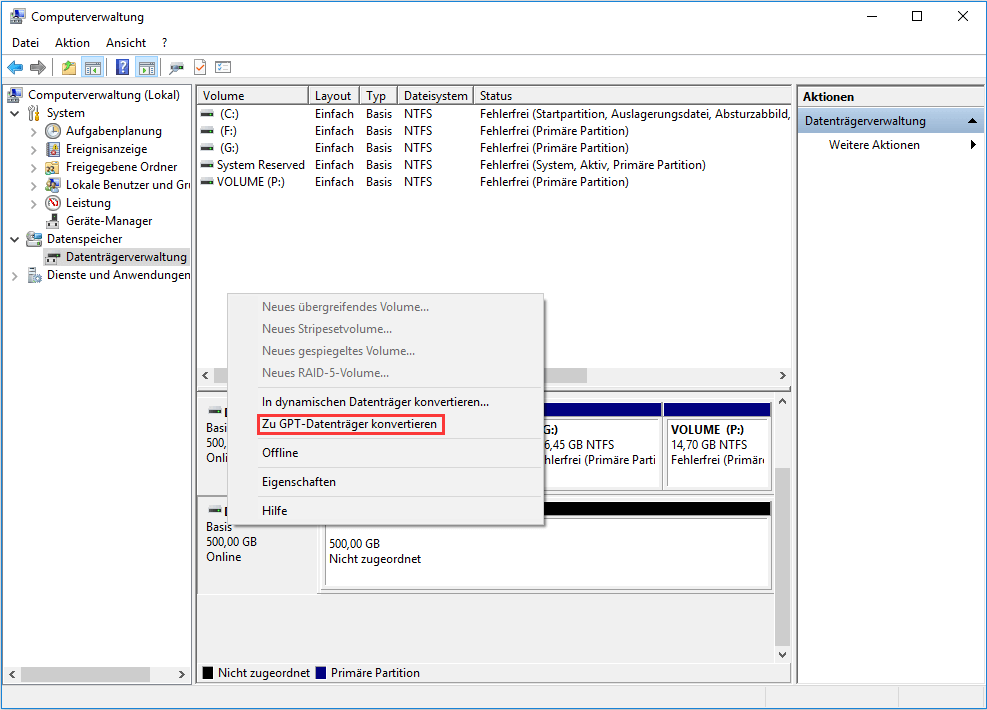
Nach der Konvertierung können Sie den Datenträger zu einem dynamischen Datenträger konvertieren.
Lösung 3. Den Basisdatenträger mit dem Diskpart-Befehl in dynamischen umwandeln
Haben Sie vorher die Windows Eingabeaufforderung genutzt? Wenn Sie bereits Erfahrungen mit den Befehle wie Diskpart haben, können Sie auch auch die Windows Eingabeaufforderung benutzen und die folgenden Befehle ausführen.
Schritt 1. Geben Sie "cmd" in das Startmenü. Klicken Sie mit der rechten Maustaste auf die Eingabeaufforderung und wählen Sie "Als Administrator ausführen" aus.
Schritt 2. Geben Sie "diskpart" ein und drücken Sie die Enter-Taste.
Schritt 3. Geben Sie "list disk" ein und drücken Sie die Enter-Taste. Dann werden alle Festplatte auf dem PC angezeigt.
Schritt 4. Geben Sie "select disk 1" ein und drücken Sie die Enter-Taste. Ersetzen Sie "1" mit der Nummer der MBR-Festplatte.
Schritt 5. Geben Sie "clean" ein und drücken Sie wieder die Enter-Taste, um die Partitionen auf der Festplatte zu löschen.
Schritt 6. Geben Sie "convert GPT" ein. Bestätigen Sie die Konvertierung mit der Enter-Taste.
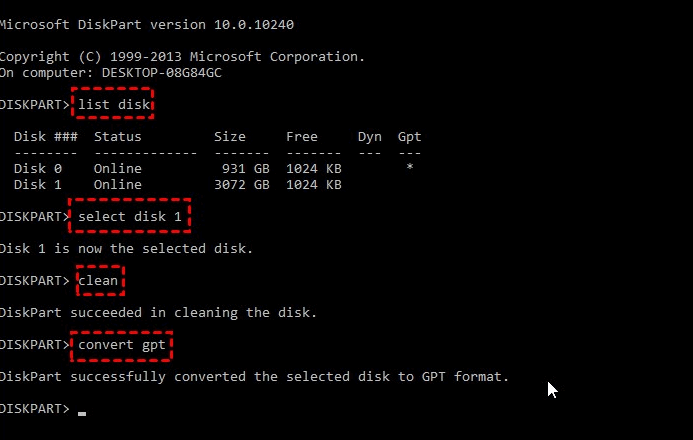
Extra Hilfe: In dynamischen Datenträger konvertieren (2 Methoden)
Wie kann man den Datenträger zum dynamischen konvertieren? Führen Sie die folgenden Schritten durch. Bevor Sie den Basisdatenträger in einem dynamischen umwandeln, müssen wir Ihnen noch daran erinnern. Die Konvertierung mit der Datenträgerverwaltung erfordert, zuerst die Partition zu löschen. Danach können Sie den nicht zugeordneten Speicherplatz zum dynamischen Datenträger konvertieren. Das heißt, Ihre Daten werden bei der Konvertierung auch gelöscht. Deswegen sollten Sie zuerst Ihre Daten auf dem Datenträger sichern, um den Datenverlust zu vermeiden. Sie können die Dateien und Programme manuell sichern oder eine kostenlose Datensicherungssoftware benutzen, um Ihre Daten vollständig und einfach zu sichern.
Wenn Sie eine einfachere und schnellere Lösung benötigen und die Datensicherung überspringen wollen, haben wir auch eine andere Methode für Sie gefunden. Führen Sie die Schritte in der zweiten Methode durch.
Methode 1. Die Festplatte durch die Windows Datenträgerverwaltung konvertieren
Schritt 1. Mit dem Rechtsklick auf das Windows Symbol und wählen Sie "Datenträgerverwaltung" aus.
Schritt 2. Finden Sie den Datenträger, welchen Sie konvertieren wollen. Klicken Sie mit der rechten Maustaste auf den Datenträger und wählen Sie "In dynamischen Datenträger konvertieren..." aus.
Schritt 3. Bestätigen Sie die Auswahl und führen Sie die Konvertierung aus.
Methode 2. Die Festplatte mit EaseUS Partition Master zu dynamischen Datenträger konvertieren
EaseUS Partition Master kann nicht nur den Basisdatenträger in dynamischen konvertieren, sondern auch den dynamischen Datenträger ohne Datenverlust in Basisdatenträger umwandeln.
1. EaseUS Partition Master auf Ihren PC herunterladen und starten
2. Wählen Sie den Dynamischdatenträger, der Sie auf Basisdatenträger kovertieren aus und klicken Sie auf " auf basisch konvertieren"
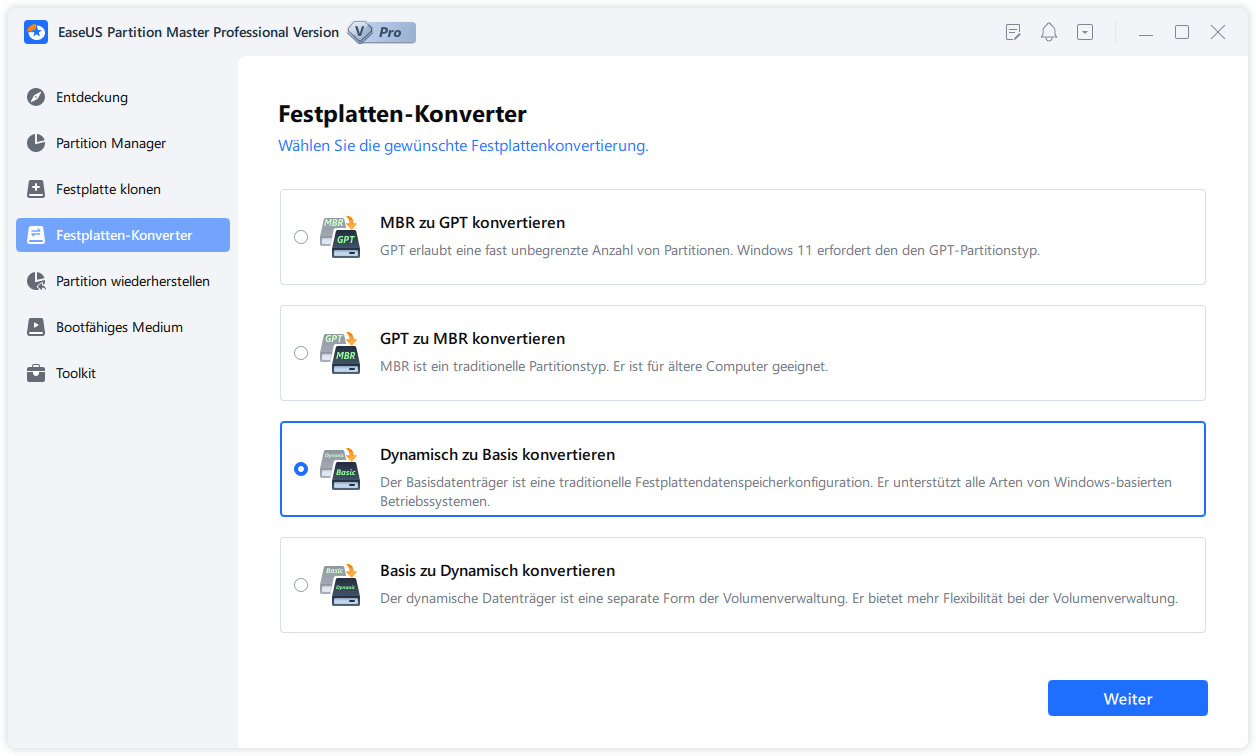
3. Nach dem Sie die Änderung durchgeführt haben, wird ein Neustart erforderlich.

Links
- In dynamischen Datenträger konvertieren ist nicht verfügbar
- Kindle in PDF-Dateien umwandeln
- Dynamisch Festplatte in basis konvertieren
- NTFS in FAT32 auf Mac ohne Datenverlust konvertieren
- PDF-Dateien zu Visio-Dateien konvertieren
- Festplatte von GPT zu MBR konvertieren
- Primäre in logische Dateien konvertieren
Themen
Kategorien
EaseUS wurde im Jahr 2004 gegründet und ist ein international führendes Softwareunternehmen in den Bereichen von Datensicherung, Datenwiederherstellung und Festplattenverwaltung, das sichere und digitale Erfahrungen für alle Benutzer entwickelt und erforscht. Unser Ziel ist es, Neuerungen einzuführen und eine einflussreichere Sicherheitsinfrastruktur-Plattform für die Welt zu schaffen.


