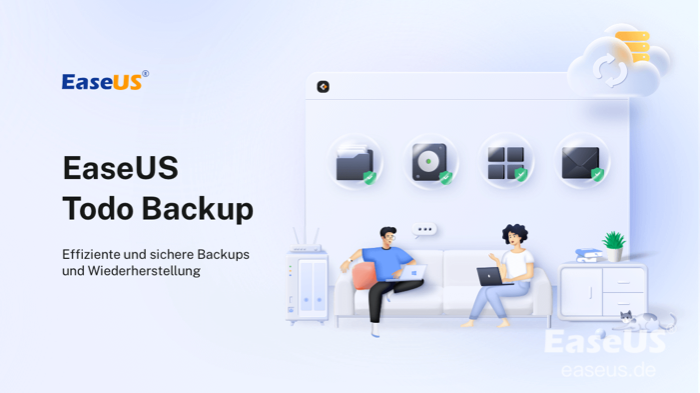Pressemitteilung -
Festplatte kopieren und klonen
Was ist der beste Festplatte Klonen Software?
Wenn Sie auf Ihre Festplatte upgraden, könnten Sie überdenken, den ganzen Erhalt von Ihrer Festplatte zu kopieren. Wenn die Festplatte System enthält, können Sie nicht die Dateien auf Windows einfach ziehen und setzen auf der neuen Festplatte. Nur Kopieren und Einfügen von Windows-Dateien werden es im System nicht bootfähig von neuer Festplatte machen. Allerdings kann eine Drittanbieter-Klonsoftware einen perfekten Job machen, um alle Dateien einschließlich der Boot-Sektoren und andere wichtige Informationen in Bezug auf System auf die neue Festplatte zu übertragen, sagen wir mal die Registrierung. Dieser Artikel wird Ihnen vorstellen, wie man eine Festplatte auf eine andere mit der EaseUS Festplatte Klonen Software klonen kann.
EaseUS Festplatte Klonsoftware um Festplatte zu kopieren und klonen
Einige Software werden Ihnen ermöglichen, die Festplatte zu kopieren und klonen. EaseUS Todo Backup ist die professionellelle Backup Software, die Ihre ganze Festplatte kopieren und klonen kann, mit entweder Datei-für-Datei Kopie oder Sektor-für-Sektor Kopie.
EasseUS Todo Backup Home ist eine professionelle Klonsoftware für Heim- und Geschäftsnutzer ud es kann die Festplatte klonen, um Ihre Daten auf der alten Festplatte auf eine neue zu übertragen und Ihr System oder Festplatte auf Image-Datei zu sichern, um Computer-Absturz oder Systemfehler zu vermeiden. Mit einfachen Schritten können Sie Ihre großen Dateien auf anderen Platz zu bewegen und Ihr System in einigen Minuten sichern. Es ist für alle Benutzer und funktioniert mit Windows 10 Festplatte Klonen, Windows 8, Windows XP(32 bit und 64 bit), Windows Vista und Windows 7(32 und 64 bit).
Wie kann man Festplatte klonen mit EaseUS Todo Backup?
In diesem Teil zeigen wir Ihnen die detaillierte Anleitung an, damit Sie Ihre Festplatte einfach auf andere HDD/SSD klonen können.

1. Starten Sie die EaseUS Todo Backup. Klicken Sie auf "Werkzeuge" und wählen Sie "Klonen" aus.

2. Wählen Sie die Quell-Festplatte aus, die Sie klonen möchten.
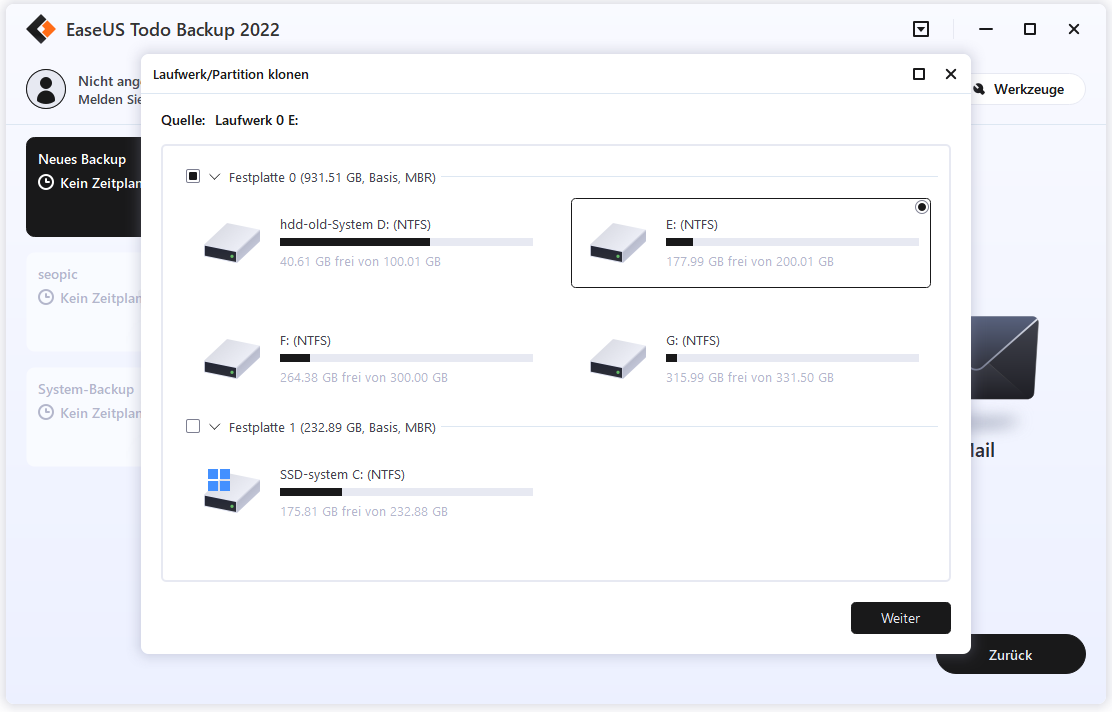
3. Wählen Sie die Zielfestplatte aus. Sie können noch auf "Erweiterte Optionen" auswählen, um es noch weiter einzurichten.
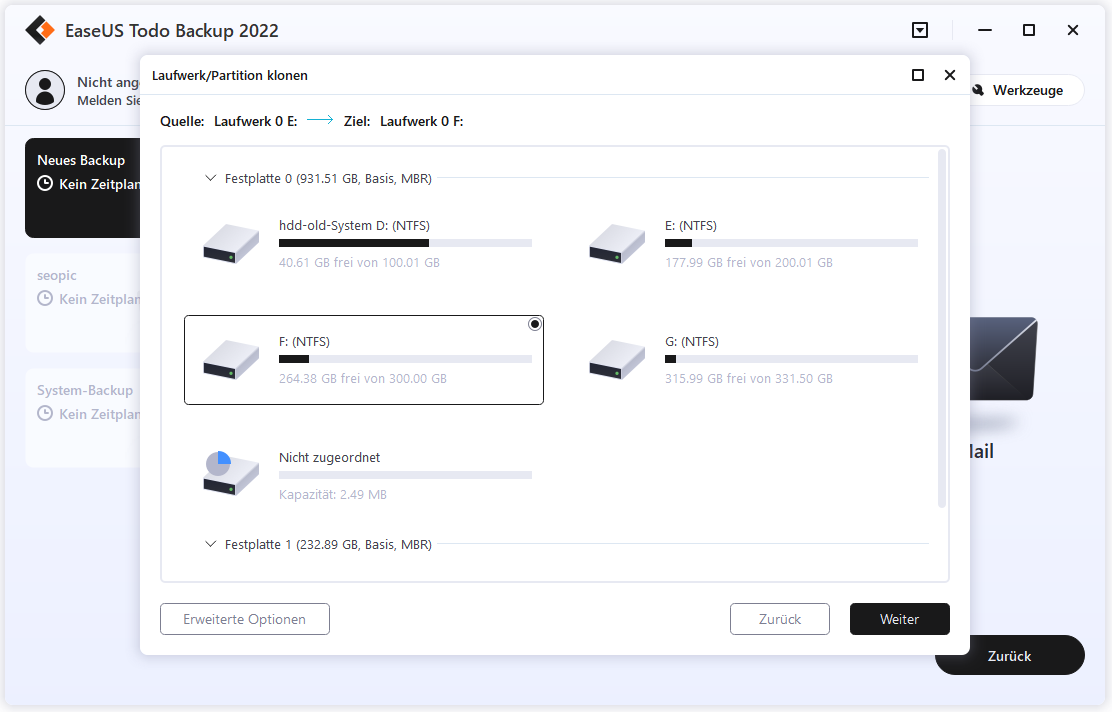
Tipps:
- Die Zielfestplatte kann eine Festplatte oder eine SSD sein. Sie muss über genügend Speicherplatz verfügen.
- Für SSD optimieren - Wenn es sich bei der Zielfestplatte um eine SSD handelt, sorgt das Aktivieren dieser Option für eine Sektorausrichtung während des Vorgangs.
- Sektorweises Klonen - Ein sektorweises Klonen stellt sicher, dass die Zielfestplatte/Partition genau mit der Quellfestplatte/Partition übereinstimmt. Es werden alle Sektoren geklont, wenn die Option aktiviert ist, auch wenn der Sektor leer ist.
4. Vorschau des Festplattenlayouts nach dem Klonen. Schließlich können Sie auf "Fortfahren" klicken, um eine Festplatte mit einem Klick auf eine andere zu klonen.

Links
Themen
Kategorien
EaseUS wurde im Jahr 2004 gegründet und ist ein international führendes Softwareunternehmen in den Bereichen von Datensicherung, Datenwiederherstellung und Festplattenverwaltung, das sichere und digitale Erfahrungen für alle Benutzer entwickelt und erforscht. Unser Ziel ist es, Neuerungen einzuführen und eine einflussreichere Sicherheitsinfrastruktur-Plattform für die Welt zu schaffen.




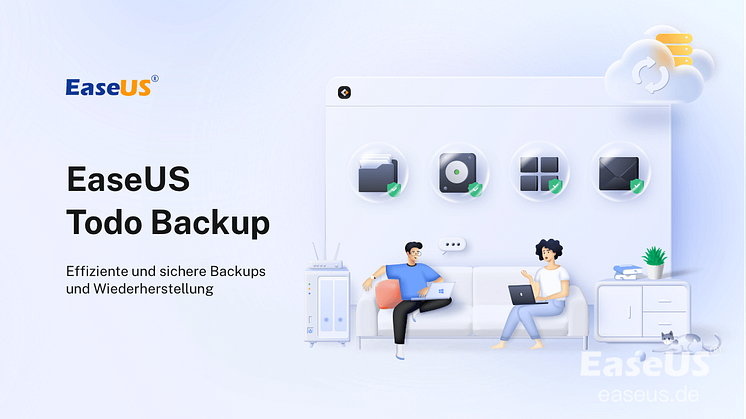
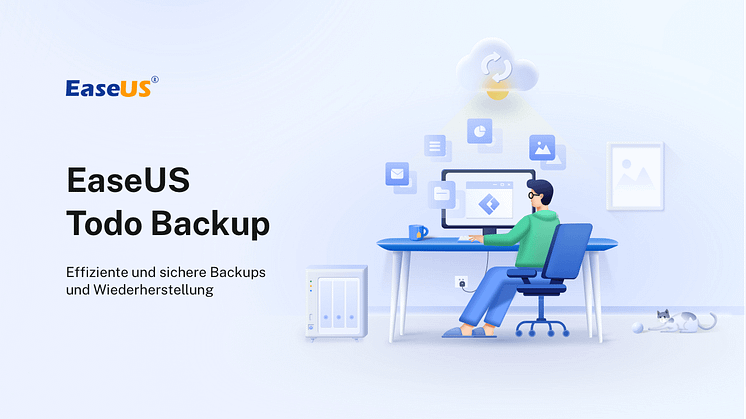
![[2022 Gelöst] HDD auf Samsung SSD klonen](https://mnd-assets.mynewsdesk.com/image/upload/ar_16:9,c_fill,dpr_auto,f_auto,g_auto,q_auto:good,w_746/zeqbozpekiyeqtlfyh8x)