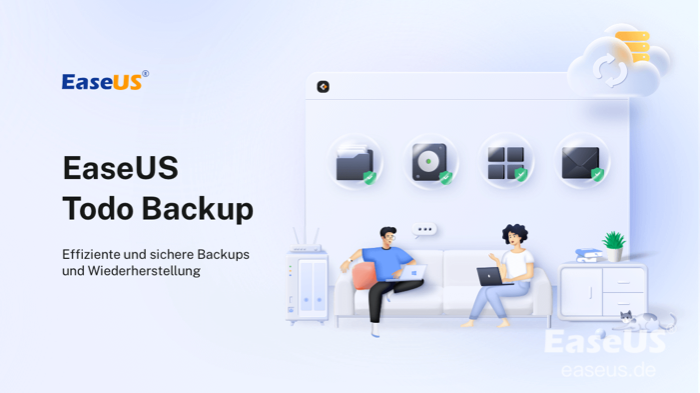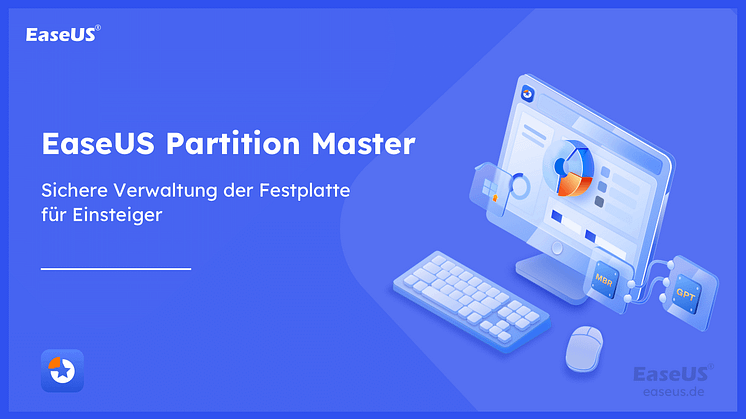Pressemitteilung -
Festplatte klonen fehlgeschlagen
Apropos Klonen einer ausgefallenen Festplatte auf eine SSD, es gibt zwei Fälle, an die Sie denken sollten. Zum einen ist die Festplatte selbst ausgefallen oder beschädigt, zum anderen haben Sie während des Klonvorgangs eine Fehlermeldung erhalten. In diesem Artikel stellen wir diese beiden Fälle nacheinander vor und erklären Ihnen, wie Sie das Problem beheben können.
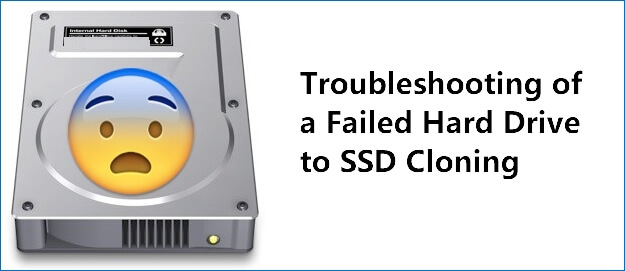
Was ist eine ausgefallene Festplatte und warum müssen Sie sie klonen?
Eine ausgefallene Festplatte bedeutet, dass Ihre Festplatte nicht funktioniert und Sie nicht auf die gespeicherten Informationen zugreifen können, selbst wenn der Computer richtig konfiguriert ist. Es gibt verschiedene Ursachen, die zu einem Festplattenausfall führen würden. Zu den Gründen für den Festplattenausfall gehören menschliches Versagen, Hardwarefehler, Firmware-Korruption, Medienschäden, Hitze, Wasserschäden, Stromprobleme und Pannen.
Das HDD (Festplattenlaufwerk) neigt hauptsächlich aufgrund seiner physischen Struktur dazu, nach längerem Gebrauch beschädigt zu werden. Die Komponenten einer HDD enthalten Platten, einen Kopf, eine Spindel und einen Aktuator. Die Oberfläche der Scheibe besteht aus mehreren konzentrischen Ringen, die Spuren genannt werden; Jede dieser Spuren hat kleinere Partitionen, die Plattenblöcke genannt werden. Wenn eine Festplatte arbeitet, drehen sich die Platten und die elektromagnetischen Lese- oder Schreibköpfe zeichnen Daten in Spuren auf. Der Arbeitsprozess der Festplatte führt dazu, dass sich der Kopf und die Platte der Festplatte allmählich abnutzen.
Wenn ein Festplattenlaufwerk ausfällt, funktioniert Ihre Festplatte nicht richtig und Sie haben Probleme beim Zugriff auf die gespeicherten Informationen. Was noch schlimmer ist, Sie können Ihren Computer möglicherweise sogar nicht booten. Um die gespeicherten Informationen und Systemdaten auf der Festplatte zu behalten, können Sie die ausgefallene Festplatte am besten klonen.
Das Klonen von Festplatte auf SSD ist mit einer Fehlermeldung fehlgeschlagen? Was ist passiert?
In diesem Teil geht es um einen anderen Fall. Wenn Sie die Festplatte mit Software wie Macrium Reflect und Acronis auf SSD klonen, erhalten Sie plötzlich eine Fehlermeldung mit der Aufschrift „Klonen fehlgeschlagen (Macrium Reflect)“ oder „Klonen der Festplatte fehlgeschlagen“, und dann wird der Klonvorgang gestoppt. Der Grund, warum der Klonvorgang unterbrochen wird, hängt oft mit dem Zustand Ihrer Festplatte oder SSD zusammen. Wenn Ihre Festplatte beispielsweise fehlerhafte Sektoren oder Dateisystemfehler aufweist, kann der Klonvorgang möglicherweise nicht abgeschlossen werden. Ein anderer Fall betrifft die Partitionsgröße. Wenn Sie von einer größeren Festplatte auf eine kleinere SSD klonen, muss die Größe eines Teils der geklonten Partitionen geändert werden. Wenn die Festplattenklonsoftware die Größenänderung nicht ausführen kann, wird die Fehlermeldung angezeigt.
1. Fehlerbehebung: Klonen Sie eine ausgefallene Festplatte
Der Kern des Klonens einer ausgefallenen Festplatte zur Vermeidung von Datenverlusten besteht darin, dass Sie nicht die übliche Klonmethode verwenden können, sondern einen Sektor-für-Sektor-Klon durchführen sollten. Das liegt daran, dass die meisten ausgefallenen Festplatten nicht vollständig kaputt sind, es gibt nur ein paar fehlerhafte Sektoren auf der Festplatte. Der Zweck des Sektor-für-Sektor-Klonens besteht darin, so viele Daten wie möglich auf jedem Sektor zu klonen, wodurch die Möglichkeit minimiert wird, dass alle Daten auf einer Partition oder Festplatte verloren gehen.
Die Klonsoftware, die Sie verwenden können, ist EaseUS Todo Backup, es ist ein All-in-One-Klon- und Backup-Tool, dem Sie vertrauen können. Noch wichtiger ist, dass EaseUS Todo Backup über die Sektor-für-Sektor-Klonfunktion verfügt, sodass Sie damit eine ausgefallene Festplatte klonen können. Hier sind die Schritte zur Verwendung von Todo Backup zum Klonen einer ausgefallenen Festplatte.

1. Starten Sie die EaseUS Todo Backup. Klicken Sie auf "Werkzeuge" und wählen Sie "Klonen" aus.

2. Wählen Sie die Quell-Festplatte aus, die Sie klonen möchten.
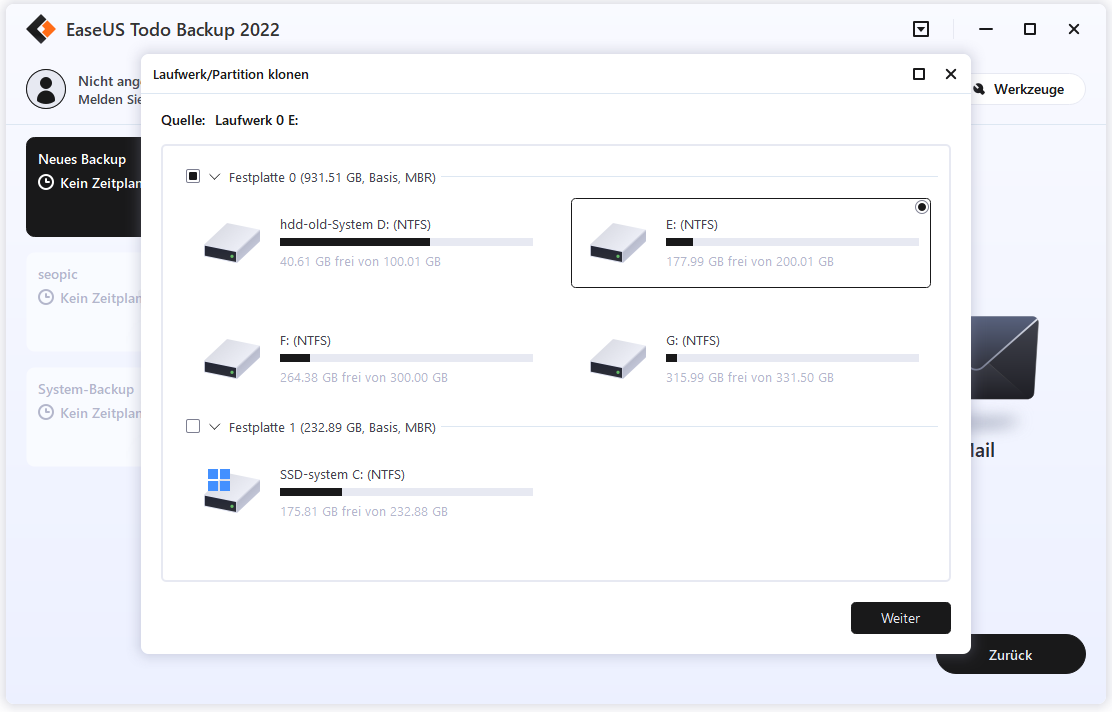
3. Wählen Sie die Zielfestplatte aus. Sie können noch auf "Erweiterte Optionen" auswählen, um es noch weiter einzurichten.
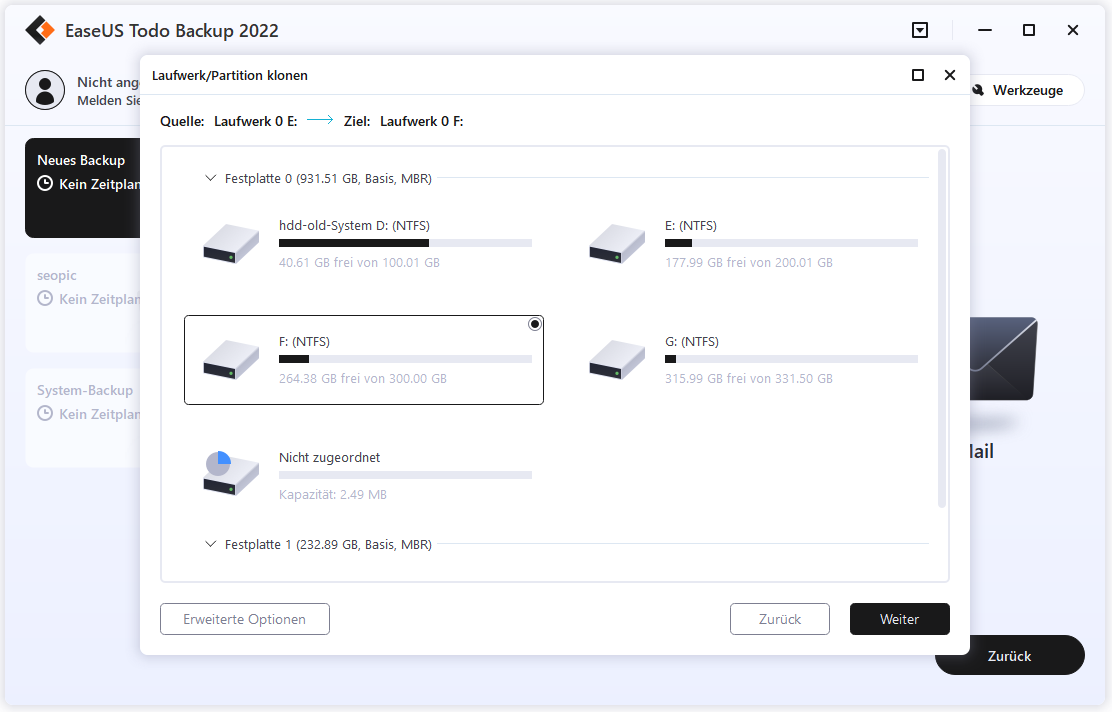
Tipps:
- Die Zielfestplatte kann eine Festplatte oder eine SSD sein. Sie muss über genügend Speicherplatz verfügen.
- Für SSD optimieren - Wenn es sich bei der Zielfestplatte um eine SSD handelt, sorgt das Aktivieren dieser Option für eine Sektorausrichtung während des Vorgangs.
- Sektorweises Klonen - Ein sektorweises Klonen stellt sicher, dass die Zielfestplatte/Partition genau mit der Quellfestplatte/Partition übereinstimmt. Es werden alle Sektoren geklont, wenn die Option aktiviert ist, auch wenn der Sektor leer ist.
4. Vorschau des Festplattenlayouts nach dem Klonen. Schließlich können Sie auf "Fortfahren" klicken, um eine Festplatte mit einem Klick auf eine andere zu klonen.
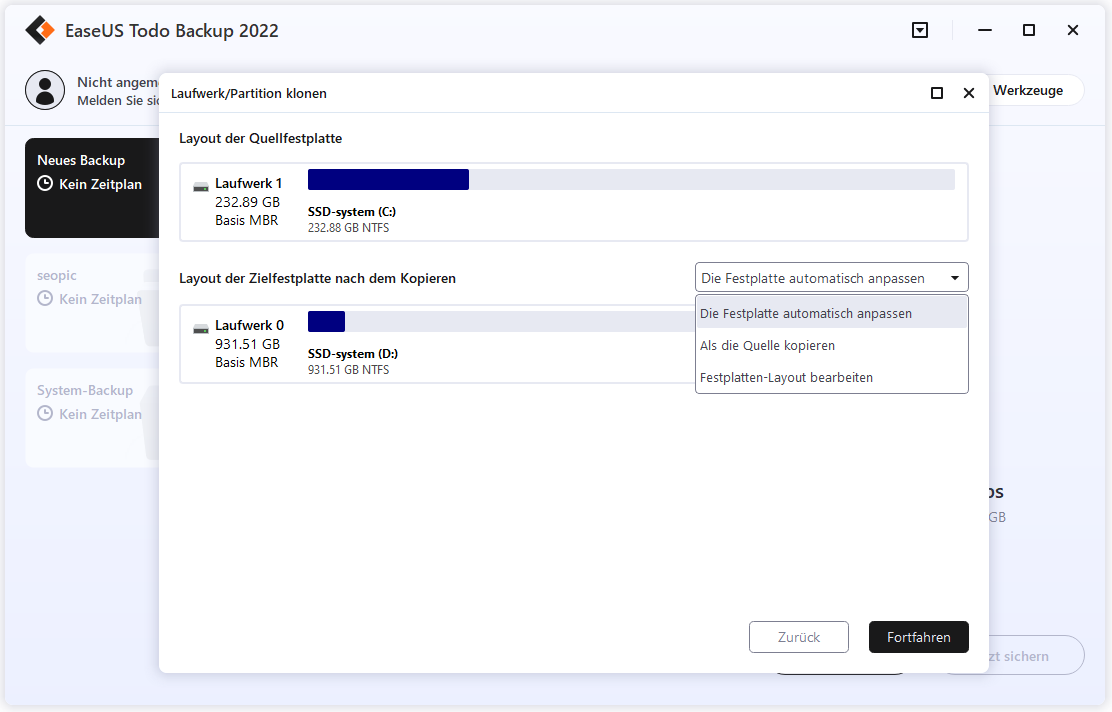
2. Fehlerbehebung: Macrium Reflect/Acronis True Image Clone fehlgeschlagen
Wie oben erwähnt, gibt es mehrere Gründe, warum die Klonsoftware den Klonvorgang nicht abschließen konnte – die Quell- und Zielfestplatten haben nicht die gleiche logische Sektorgröße, die Festplatte selbst ist möglicherweise beschädigt oder die Software kann bestimmte Vorgänge nicht ausführen. Überprüfen Sie in den folgenden Abschnitten die Lösungen, die Sie anwenden können.
1. Überprüfen Sie die logische Sektorgröße der Festplatte
Laut der Support-Datei von Acronis können Sie nicht auf eine Festplatte mit einer anderen logischen Sektorgröße klonen. Beispielsweise können Sie eine Festplatte mit 512 Bytes/Sektor auf eine Festplatte mit 512 Bytes/Sektor klonen; Sie können eine Festplatte mit 4096 Byte/Sektor auf eine Festplatte mit 4096 Byte/Sektor klonen, aber Sie können eine Festplatte mit einer logischen Sektorgröße von 512 Byte nicht auf eine Festplatte mit einer logischen Sektorgröße von 4096 Byte klonen. Befolgen Sie die nachstehenden Schritte, um zu erfahren, wie Sie die Sektorgröße Ihrer Festplatten überprüfen können.
Schritt 1. Drücken Sie Win + R, um das Feld „Ausführen“ zu öffnen, geben Sie „msinfo32“ ein und drücken Sie die Eingabetaste, um die Systeminformationen zu öffnen.
Schritt 2. Gehen Sie zu Komponenten > Speicher > Festplatten, um Ihre gewünschten Festplatten zu überprüfen.
Schritt 3. Bytes/Sektor zeigt Ihnen die logische Sektorgröße Ihrer Festplatte. Wie der Screenshot unten zeigt, beträgt die Sektorgröße meiner Festplatte beispielsweise 512 Bytes.
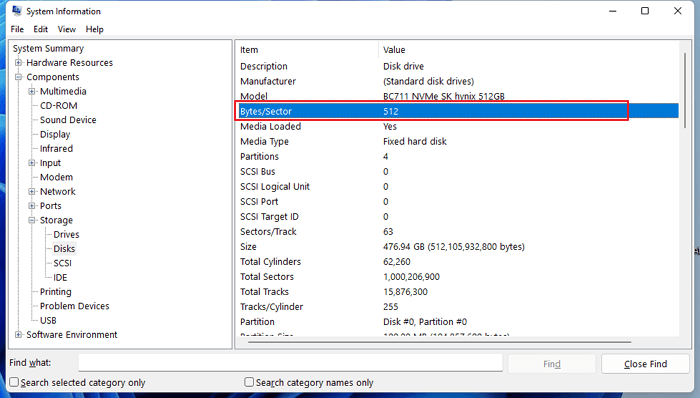
2. Reparieren Sie die Festplatte mit dem CHKDSK-Befehl
Es gibt ein in Windows integriertes Tool, mit dem Benutzer die Festplatte schnell reparieren können. Da Sie Ihren Computer immer noch booten können, bedeutet dies, dass Ihre Festplatte nicht schwer beschädigt werden kann. Sie können also den Befehl chkdsk verwenden, um zu versuchen, Ihre Festplatte zu reparieren. Hier sind die Schritte.
Schritt 1. Drücken Sie Win + R, um das Feld „Ausführen“ zu öffnen, geben Sie „cmd“ ein und drücken Sie die Eingabetaste, um die Eingabeaufforderung zu öffnen.
Schritt 2. Führen Sie die Eingabeaufforderung als Administrator aus und geben Sie die Befehlszeile ein: chkdsk c /f /r. Sie können C durch den Laufwerksbuchstaben jeder anderen Partition ersetzen.
Schritt 3. Drücken Sie die Eingabetaste und Windows beginnt mit der Überprüfung und Reparatur Ihrer Festplatte.

Links
Themen
Kategorien
EaseUS wurde im Jahr 2004 gegründet und ist ein international führendes Softwareunternehmen in den Bereichen von Datensicherung, Datenwiederherstellung und Festplattenverwaltung, das sichere und digitale Erfahrungen für alle Benutzer entwickelt und erforscht. Unser Ziel ist es, Neuerungen einzuführen und eine einflussreichere Sicherheitsinfrastruktur-Plattform für die Welt zu schaffen.