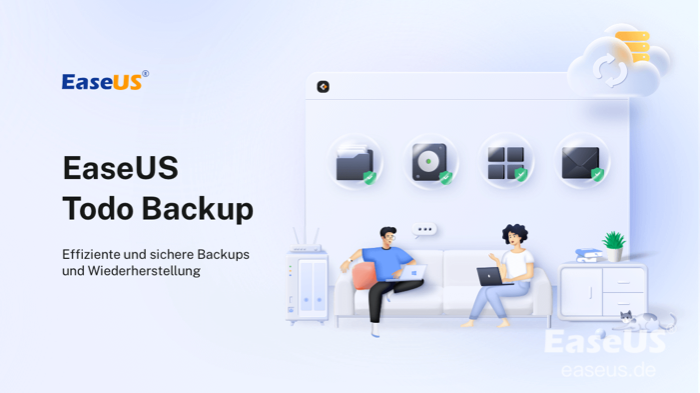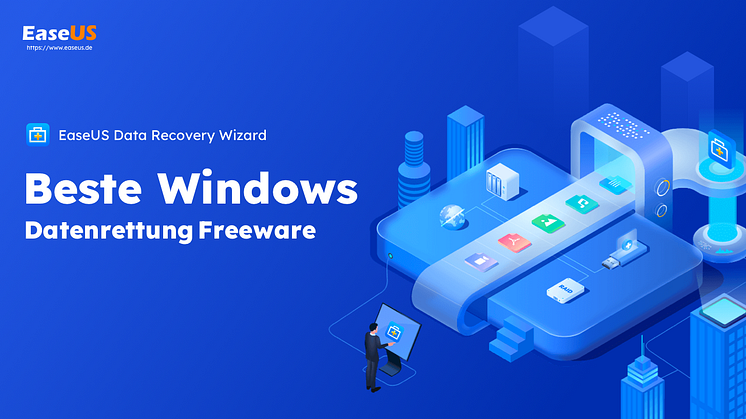Pressemitteilung -
Desktop mit Onedrive synchronisieren
Es gibt eine Möglichkeit, die Computerdaten zu schützen und automatisch mit unserem OneDrive-Cloud-Konto zu synchronisieren oder zu sichern, das unsere Dateien, Dokumente, Bilder, Videos und andere Ordner enthält. Zunächst sollten Sie wissen, was Onedrive ist, wie es funktioniert und für welchen Zweck Sie es verwenden können.
Was ist OneDrive
OneDrive ist eine mit Microsoft verbundene Plattform, mit der Sie Dateien, Dokumente und persönliches Material an einem einzigen Ort speichern können. Außerdem können Sie sie mit anderen Personen teilen und haben von jedem Gerät aus Zugriff darauf.
Mit OneDrive können Ihre Geschäftsteams ein Dokument auf ihrem Desktop erstellen und es in einer anderen Arbeitsumgebung bearbeiten, ohne es auf USB speichern oder an Ihre E-Mail-Adresse senden zu müssen.
In diesem Bereich können Sie auch mit Kollegen zusammenarbeiten, während Sie Word-, Excel-, PowerPoint- und OneNote-Dateien bearbeiten. Es funktioniert ähnlich in verschiedenen Fenstern wie Windows 7, 10 oder 11. Möglicherweise sehen Sie einen kleinen Unterschied in verschiedenen Windows-Versionen, aber die Funktionen sind in Windows 10 und 11 gleich und fortschrittlicher.
Sie könnten daran interessiert sein, wie Sie OneDrive zum Sichern und Wiederherstellen Ihres PCs verwenden können.
Warum sollten Sie Ihren Desktop mit OneDrive synchronisieren?
Die meisten Computerbenutzer möchten ihre am häufigsten verwendeten Ordner auf dem Desktop ablegen. Um Desktop-Daten sicher und leicht zugänglich zu halten, möchten immer mehr Menschen den Desktop mit OneDrive oder anderen Cloud-Speichern wie Google Drive, Amazon Drive usw. synchronisieren.
Sie können ganz einfach von anderen Geräten aus auf Ihre Desktop-Daten zugreifen, indem Sie sie mit OneDrive synchronisieren. Sie haben beispielsweise Ihre Arbeit noch nicht beendet und möchten sie zu Hause fortsetzen. Indem Sie Ihre Arbeit mit OneDrive synchronisieren, können Sie Ihre Dateien/Ordner auf ein USB-Flash-Laufwerk speichern, bevor Sie das Büro verlassen.
Die Desktop-Synchronisierung mit OneDrive bietet nicht nur einfachen Zugriff, sondern kann auch als Backup verwendet werden. Es ist die bequemste Methode, um Ihre Daten sicher und geschützt aufzubewahren. Sie können Ihre Daten als Datenwiederherstellungsplan verwenden, wenn Ihre Daten versehentlich gelöscht wurden.
Während viele Benutzer die Verwendung dieses Speicherdienstes – OneDrive Cloud – in Betracht ziehen, haben sie mehrere Probleme im Zusammenhang mit Cloud-Operationen gemeldet. Wenn Sie die gleichen Probleme haben, können Sie mit einfachen Klicks Hilfe erhalten.
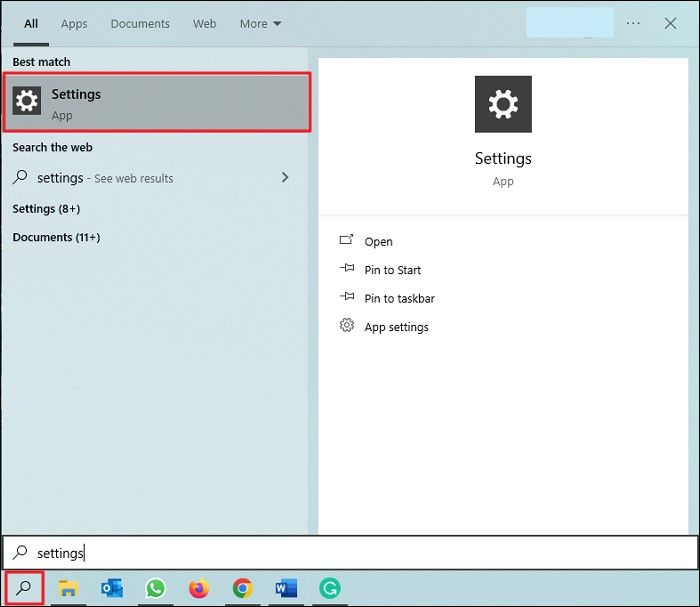
So richten Sie OneDrive für die Synchronisierung mit Ihrem Desktop ein
OneDrive wird mit Windows 11/10/8 geliefert. Benutzer von Windows 7 müssen Onedrive herunterladen und auf Ihrem PC/Laptop installieren. Mit einem Microsoft Account anmelden.
Der einfachste Weg, Desktop mit OneDrive zu synchronisieren, besteht darin, den Desktop-Ordner per Drag & Drop in den OneDrive-Ordner zu ziehen. Der Desktop-Pfad: Laufwerk C > Benutzer > Ihr Benutzername > Desktop.
Allerdings wäre das Ziehen und Ablegen der Dateien jedes Mal, wenn neue Dateien hinzugefügt werden, lästig. Um Desktop automatisch mit OneDrive zu synchronisieren, können Sie den Speicherort des Desktop-Ordners auf Ihrem PC als OneDrive-Speicherort festlegen, sodass alles, was in diesem Ordner gespeichert ist, mit der Cloud synchronisiert wird. Hier erklären wir, wie es geht.
Schritt 1. Gehen Sie zum OneDrive-Ordner und erstellen Sie einen neuen Ordner mit dem Namen „Desktop“.
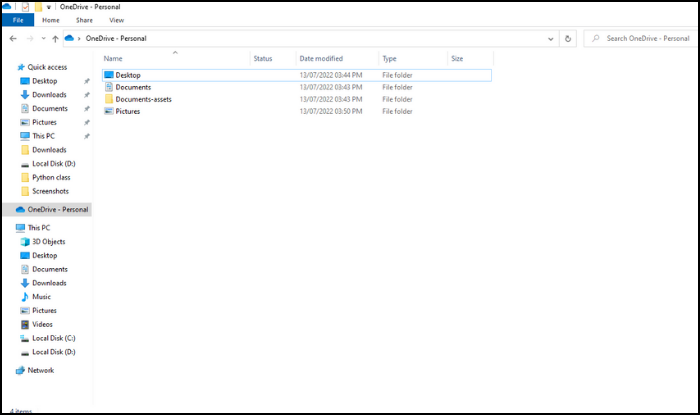
Schritt 2. Suchen Sie den Desktop-Ordner auf Laufwerk C und klicken Sie mit der rechten Maustaste darauf. Als nächstes wählen Sie Eigenschaften.
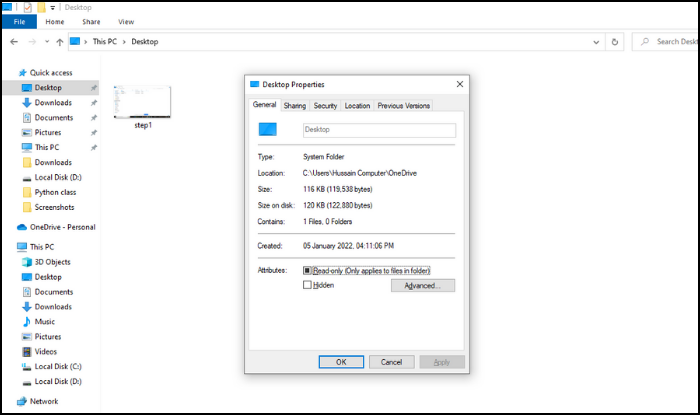
Schritt 3. Jetzt öffnet sich ein neues Fenster namens „Desktop-Eigenschaften“ mit mehreren Registerkarten. Wählen Sie die Registerkarte "Standort". Wählen Sie dann „Verschieben“.
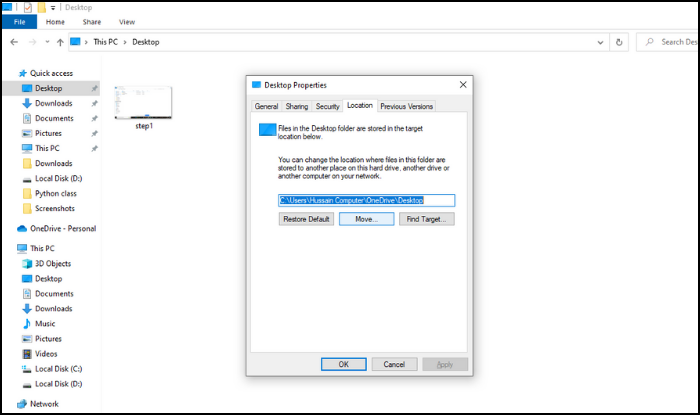
Schritt 4. Doppelklicken Sie im angezeigten Feld auf OneDrive, wählen Sie den Desktop-Ordner darin aus und wählen Sie dann Ordner auswählen, wenn er hervorgehoben ist.
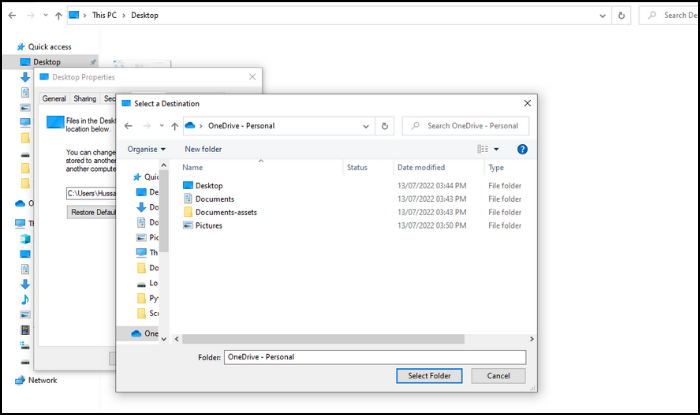
Schritt 5. Klicken Sie im Fenster Desktop-Eigenschaften auf Übernehmen. Klicken Sie dann auf Ja, um zu bestätigen, dass Sie den Desktop-Ordner auf OneDrive verschieben möchten.
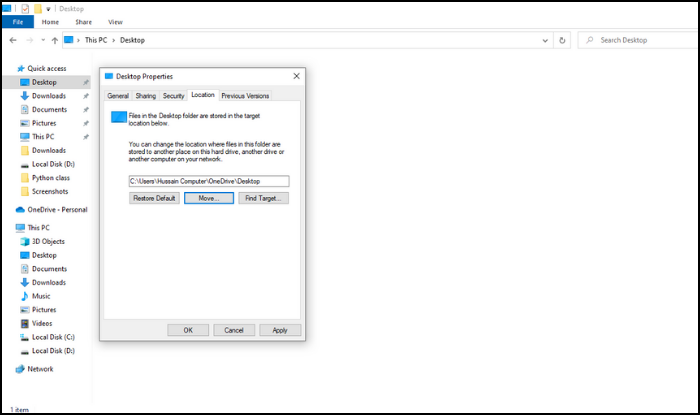
Obwohl es einfach erscheint, hat das Synchronisieren von Dateien und Ordnern in Windows 10/8/7 mit dem OneDrive-Ordner einige Einschränkungen. Nicht alle Ordner können automatisch mit OneDrive synchronisiert werden. Sie können nur den Standardbenutzerordner mit automatischer Synchronisierung synchronisieren. Einige Ordner, wie Programme, müssen Sie manuell synchronisieren.
Wenn Sie den Desktop und andere Ordner mit OneDrive für geschäftliche, schulische oder private Zwecke besser synchronisieren möchten, sollten Sie besser ein professionelles OneDrive-Synchronisierungstool verwenden – EaseUS Todo Backup.
Sync vs. Backup: Haben Sie darüber nachgedacht, Dateien auf OneDrive zu sichern?
Bei der Dateisynchronisierung wird sichergestellt, dass zwei oder mehr Speicherorte doppelte aktuelle Dateien enthalten. Wenn Sie eine Datei an einem Speicherort hinzufügen, ändern oder löschen, fügt der Synchronisierungsprozess dieselbe Datei am anderen Speicherort hinzu, ändert oder löscht sie. Dateien werden in beide Richtungen dupliziert, wodurch die zwei oder mehr Speicherorte synchron bleiben.
Dateisicherungen sind unerlässlich, egal ob Sie einen Computer nach einem Absturz vollständig wiederherstellen oder eine kleine Anzahl von Dateien wiederherstellen möchten, nachdem diese versehentlich gelöscht oder beschädigt wurden. Backups sind in der Regel der letzte Schutz vor Datenverlust. Mit EaseUS Todo Backup sichern Sie Ihre Windows-Daten. Alle mit EaseUS Todo Backup erstellten Backups sind schnell und sicher und können über das Internet oder auf einem Server durchgeführt werden.

EaseUS Todo Backup ist eine kostenlose Windows-Datensicherungs- und Wiederherstellungssoftware mit wertvollen Funktionen:
- Mit EaseUS Todo Backup können Sie Backups von Windows-Dateien und -Ordnern an verschiedenen Orten aufbewahren. Beispielsweise können Sie Ihre Daten auf externen Festplatten, Betriebssystemen und USB-Sticks, Netzwerken, Cloud-Laufwerken usw. sichern .
- EaseUS Todo Backup funktioniert unter Windows 7/10/11.
- EaseUS Todo Backup bietet die professionellen Anleitungen zum Klonen von Festplatten/Partitionen und auch des Windows-Betriebssystems zwischen HDD und SSD.
Wenn Sie mehr über EaseUS Todo Backup erfahren möchten, nehmen Sie sich die Zeit, es herunterzuladen und auszuprobieren. Befolgen Sie die Schritte zum Sichern Ihrer Daten und genießen Sie die unglaublichen Funktionen!
Schritt 1. Starten Sie EaseUS Todo Backup. Auf der Startseite klicken Sie auf "Backup erstellen".

Schritt 2. Klicken Sie auf "Backup-Inhalte auswählen".
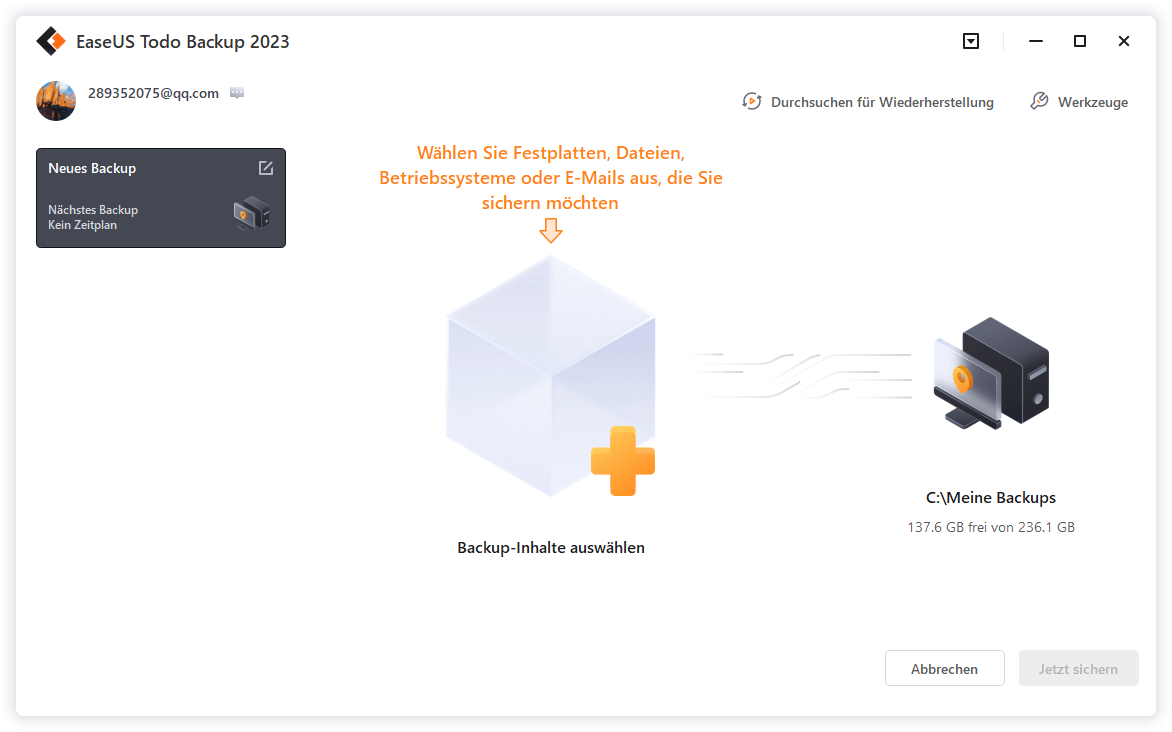
Schritt 3. Wählen Sie die Option von "Datei" aus.
Wenn Sie viele Dateien auf dem Computer gespeichert haben, sollten Sie die wichtigen Dateien, wie Bilder, Musik und Videos regelmäßig sichern. Damit können Sie den Datenverlust vermeiden. Die Funktion "Datei-Backup" kann Ihnen helfen, die gewünschten Dateien mit nur einigen Klicks sichern.

Schritt 4. Wählen Sie die Dateien aus, welche Sie sichern wollen.

Schritt 5. Dann wählen Sie einen Ziel-Ort aus, auf dem Sie die Sicherungskopien speichern können.
Speichern Sie die Sicherungskopien auf einem anderen Datenträger. Es kann ein USB-Laufwerk oder eine andere Festplatte sein. Sonst könnten die Backups beschädigt geworden sein.

Mit dem Klick auf "Optionen" können Sie die Backup-Optionen, Backup-Schema, den Backup-Filter und die Backup-Benachrichtigungen einstellen.

Schritt 6. Anschließend klicken Sie auf “Jetzt sichern”, um die Datensicherung auszuführen.

Links
Themen
Kategorien
EaseUS wurde im Jahr 2004 gegründet und ist ein international führendes Softwareunternehmen in den Bereichen von Datensicherung, Datenwiederherstellung und Festplattenverwaltung, das sichere und digitale Erfahrungen für alle Benutzer entwickelt und erforscht. Unser Ziel ist es, Neuerungen einzuführen und eine einflussreichere Sicherheitsinfrastruktur-Plattform für die Welt zu schaffen.