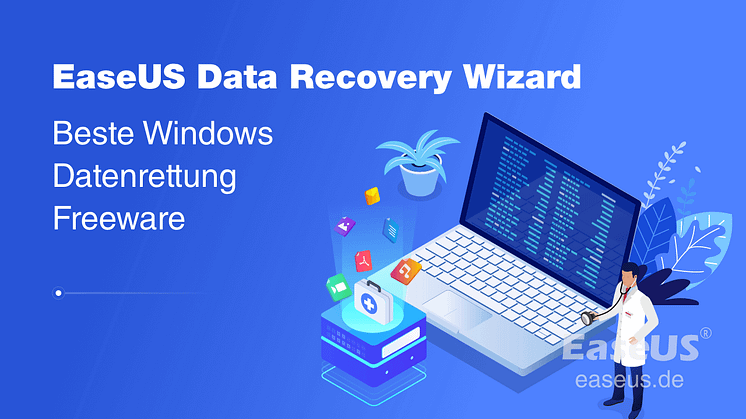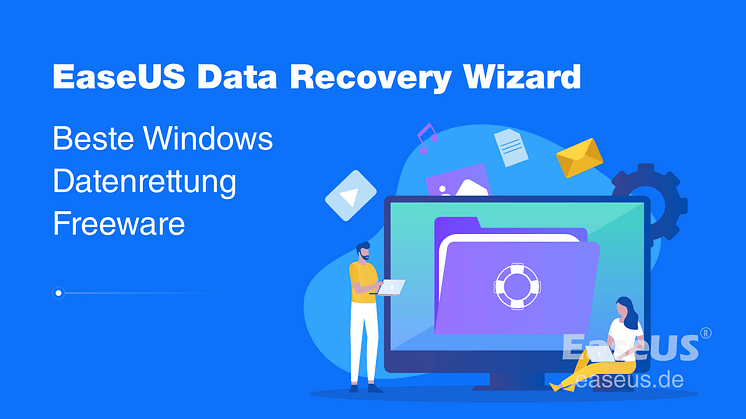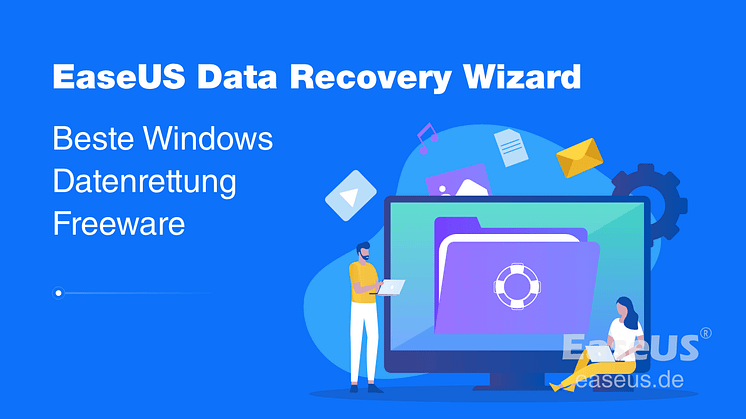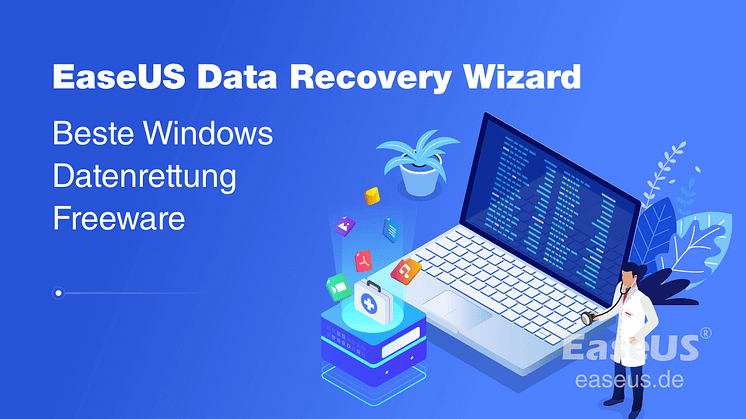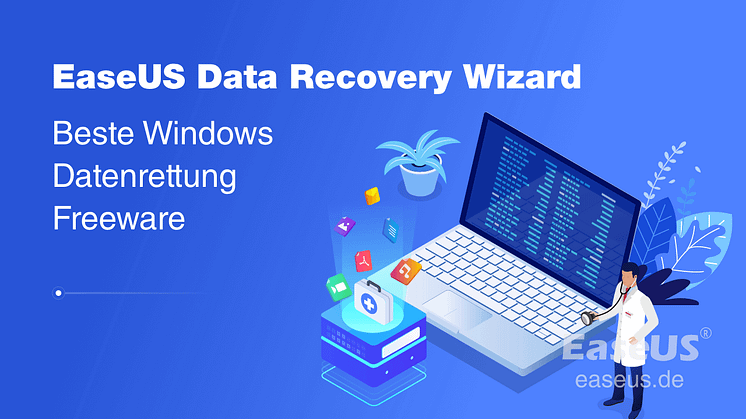
Pressemitteilung -
Dateien nach der Wiederherstellung defekt
Dateien nach der Wiederherstellung beschädigt und nicht lesbar?
EaseUS Data Recovery Wizard wird als die erstklassige Datenwiederherstellungssoftware in der Branche anerkannt, und seine Kunden sind auf der ganzen Welt verbreitet. Viele Leute schätzen seine Hilfe bei der Dateiwiederherstellung in jeder Datenverlustsituation, wie z.B. Löschen, Formatieren, Festplattenpartition mit Raw Dateisystem und so weiter. Trotzdem sind einige von ihnen immer noch auf Schwierigkeiten gestoßen - es scheint, dass sie verlorene Dateien wiederhergestellt haben, aber einige können die wiederhergestellten Dateien nicht öffnen oder lesen.
Warum werden Dateien nach der Wiederherstellung mit der Datenwiederherstellungssoftware EaseUS oder anderen Konkurrenten wie Recuva oder iCare beschädigt? Die mögliche Ursache ist, dass neue Daten die Dateien überschreiben. Auf diese Weise könnte es sein, dass wiederhergestellte dateien lassen sich nicht öffnen, da sie beschädigt sind.
So können Sie beschädigte Dateien reparieren und retten
Beschädigungen der Dateien treten unerwartet auf, und sie sind nicht spezifisch für ein bestimmtes Dateiformat. Word-, Excel-, PowerPoint-, PDF-, Foto-, Video- oder andere Mediendateien können aus verschiedenen Gründen beschädigt werden, wobei die folgenden Fehlermeldungen angezeigt werden, wenn Sie versuchen, sie zu öffnen:
- Die Datei ist beschädigt und kann nicht in Excel/Word geöffnet werden
- Die Datei kann nicht geöffnet werden, weil es Probleme mit dem Inhalt gibt
- Die Datei kann nicht geöffnet werden, weil die Dateierweiterung ungültig ist
- Die Datei oder das Verzeichnis ist beschädigt und kann nicht gelesen werden.
Wenn Sie eine dieser Meldungen über beschädigte Dateien erhalten, versuchen Sie die multiplen Lösungen in diesem Artikel, um beschädigte Dateien in Windows 10 zu reparieren.
Methode 1. Beschädigte Dateien mit EaseUS Data Recovery Wizard reparieren
Vor allem empfehlen wir Ihnen, einen anderen Speicherort zu wählen, um die wiederhergestellten Daten zu speichern, um zu verhindern, dass Daten überschrieben werden könnten, was ebenfalls zu einer Beschädigung der Dateien führt. Gibt es danach überhaupt eine Lösung?
Wenn Sie EaseUS Produkte noch nicht benutzt haben, aber mit dem gleichen Problem konfrontiert sind, ist es an der Zeit, die EaseUS kostenlose Dateiwiederherstellungssoftware herunterzuladen. Die überschriebenen Dateien könnten die ursprünglichen Namen und Verzeichnisstruktur verloren haben, aber EaseUS Data Recovery Wizard ist gut darin, RAW-Dateien zu finden. Es ist also sehr wahrscheinlich, dass Sie den intakten Teil der beschädigten Dateien in den Scan-Ergebnissen finden.
Wir haben noch ein wichtiges Tipp, welches Sie vor der Wiederherstellung erfahren müssen. Speichern Sie die wiederhergestellten Dateien auf einem anderen Ort. Sonst können die originale Dateien überschrieben werden. Jetzt laden Sie die Software kostenlos herunter und beginnen Sie mit der Wiederherstellung.
Schritt 1. Wählen Sie einen Speicherort, an dem die beschädigten Dateien gespeichert sind. Klicken Sie auf "Scannen", um die beschädigten Dateien zu finden und zu reparieren.

Schritt 2. Dieses Programm scannt den gesamten Speicherort, um so viele verlorene und beschädigte Dateien wie möglich zu finden.
Verwenden Sie den "Filter" > "Typ", um den genauen Typ der beschädigten Datei anzugeben, und verwenden Sie den linken Bereich, um die benötigten Dateien in "Gelöschte Dateien", "Andere verlorene Dateien > Dateien verlorenen Originalnamen" oder "Tags" schnell zu finden.
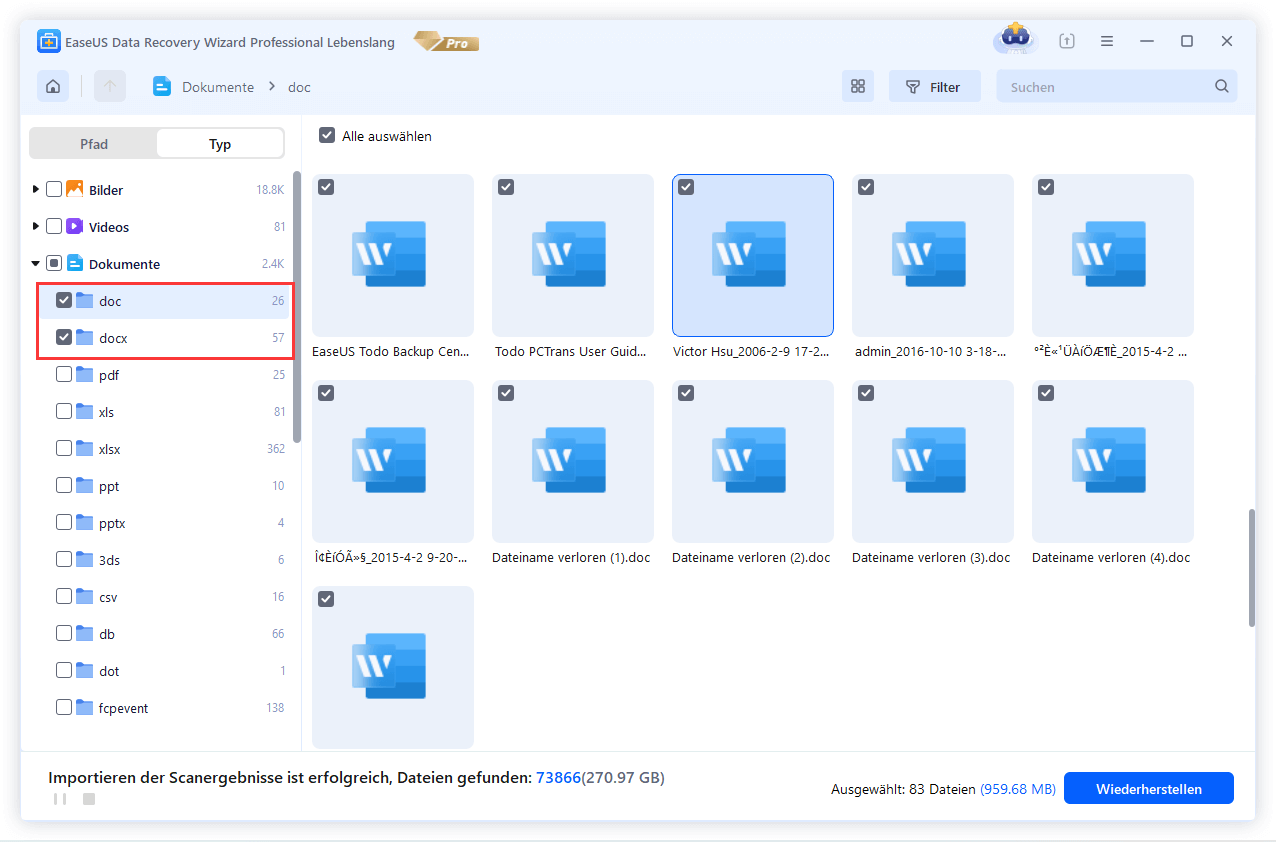
Schritt 3. Doppelklicken Sie auf die beschädigte Datei und beginnen Sie mit der Reparatur der Dateien.
Nach der Reparatur wählen Sie die Zieldatei aus und klicken auf "Wiederherstellen". Sie sollten die reparierten beschädigten Dateien an einem anderen Ort speichern, um ein Überschreiben der Daten zu vermeiden.
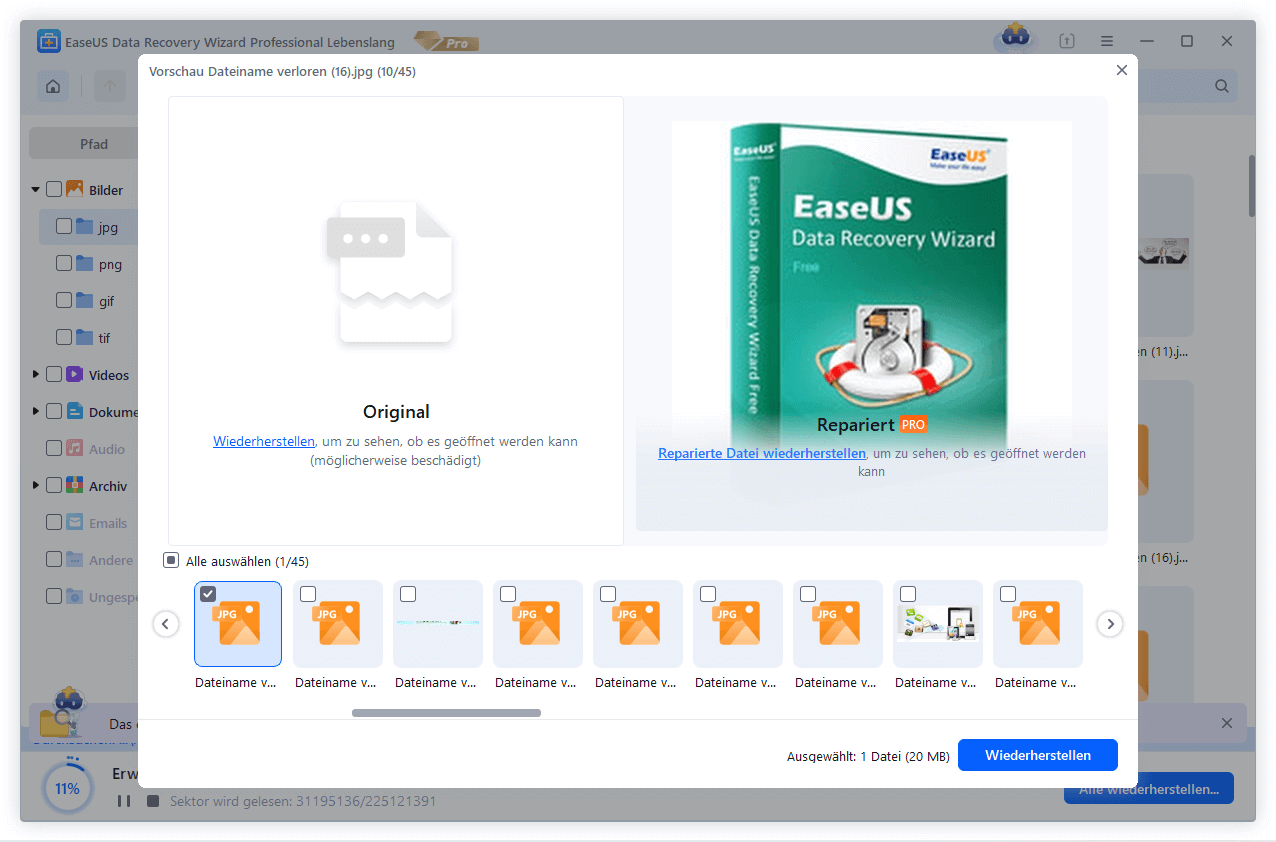

Wenn der letzte Versuch immer noch fehlschlägt, haben Sie keine andere Wahl, als online eine fähige Reparatur-Software zu finden, um beschädigte oder defekte Dateien (Office Word, Excel, PowerPoint, Bilder, Videos usw.) nach der Wiederherstellung zu reparieren. Hier sind fünf der besten Tools, die auf dem Markt ein hohes Ansehen genießen. Sie können Ihre eigene Entscheidung treffen.
- System File Checker
- Stellar File Repair Toolkit
- Digital Video Repair
- Hetman File Repair
- Repair Toolbox
Methode 2. Die betroffene Festplatte auf Fehler prüfen
Wenn es Dateisystemfehler auf Ihrer Festplatte gibt, die den Dateischaden verursachen, können Sie Ihre Festplatte überprüfen, um beschädigte Dateien zu reparieren.
Schritt 1. Öffnen Sie den Datei-Explorer > klicken Sie mit der rechten Maustaste auf die Festplatte/SSD, die Sie scannen möchten > wählen Sie "Eigenschaften".
Schritt 2. Unter der Registerkarte "Tools" > klicken Sie auf die Schaltfläche "Prüfen" unter dem Abschnitt "Fehlerübrtprüfung".

Schritt 3. Als Nächstes können Sie "Laufwerk scannen" oder "Laufwerk reparieren" wählen, wenn Fehler gefunden wurden.
Schritt 4. Warten Sie, während die Fehlerprüfung die ausgewählte Festplatte nach Fehlern durchsucht. Wenn Fehler gefunden wurden, werden Sie möglicherweise aufgefordert, Ihren Computer neu zu starten. Wenn keine Fehler gefunden wurden, können Sie alle geöffneten Fenster schließen und Ihren Computer normal weiter verwenden.
Methode 3. Beschädigte Dateien über den Befehl CHKDSK/SFC reparieren
Wenn Ihre Festplatte logische fehlerhafte Sektoren aufweist oder ihr Dateisystem beschädigt ist, können Sie nicht auf die darauf gespeicherten Dateien zugreifen. In diesem Fall können Sie das Dienstprogramm CHKDSK verwenden, um die betroffene Festplatte zu reparieren und die beschädigten Dateien wiederherzustellen.
Schritt 1. Klicken Sie auf das Suchfeld und geben Sie CMD ein. Klicken Sie mit der rechten Maustaste auf die Eingabeaufforderung und wählen Sie "Als Administrator ausführen".

Schritt 2. Geben Sie CHKDSK e: /f /r /x ein und drücken Sie die Eingabetaste. Hier können Sie e durch Ihren Laufwerksbuchstaben ersetzen.

Nach der Korrektur können Sie Ihre Dateien anzeigen, wenn der Schaden durch einen fehlerhaften Sektor oder ein beschädigtes Dateisystem verursacht wurde. Wenn nicht, gehen Sie zu den folgenden Lösungen über.
Sie können den SFC-Befehl auch nach der Verwendung von CHKDSK ausführen. SFC ist die Abkürzung für System File Checker. Dieser Befehl prüft alle geschützten Systemdateien auf Beschädigungen. Er versucht, die Systemdatei zu reparieren, indem er eine zwischengespeicherte Kopie jeder beschädigten Datei aus dem Ordner system32\dllcache kopiert.
Schritt 1. Klicken Sie auf das Suchfeld und geben Sie CMD ein. Klicken Sie mit der rechten Maustaste auf die Eingabeaufforderung und wählen Sie "Als Administrator ausführen".
Schritt 2. Geben Sie sfc /scannow ein und drücken Sie die Eingabetaste.

Dieser Befehl kann beschädigte Windows-Systemdateien finden und reparieren.
Lösung 4. Ändern des Dateiformats, um beschädigte Dateien zu reparieren
Sie öffnen eine beschädigte Excel- oder Word-Datei, stellen aber fest, dass keine Daten vorhanden sind. Sie können versuchen, beschädigte Excel- oder Word-Dateien zu reparieren, indem Sie sie in einem anderen Format speichern.
Schritt 1. Öffnen Sie die beschädigte Word- oder Excel-Datei und gehen Sie auf "Speichern unter".
Schritt 2. Wählen Sie unter den möglichen Dateiformaten "Webseite" aus. Vergewissern Sie sich, dass die gesamte Excel-Datei ausgewählt ist, und klicken Sie dann auf "Speichern".
Schritt 3. Suchen Sie die gespeicherte Datei, klicken Sie mit der rechten Maustaste darauf und wählen Sie "Öffnen mit" > "Microsoft Office Excel".
Schritt 4. Wenn die Datei normal geöffnet werden kann, gehen Sie auf "Speichern unter" und wählen Sie das Excel-Format .xls oder .xlsx. Dann wird die beschädigte Excel-Datei wiederhergestellt.
Das Fazit
Es gibt insgesamt sechs Methoden, mit denen Sie beschädigte Dateien in Windows 10 reparieren können. Wenn Sie keine zusätzlichen Tools verwenden möchten, können Sie die eingebauten Windows-Dienstprogramme kostenlos ausprobieren, wie z. B. das Festplattenprüfungs-Tool, CHKDSK oder den Befehl SFC /scannow, um beschädigte Dateien aus früheren Versionen zu reparieren.
Wenn diese Methoden jedoch nicht durchführbar sind oder Sie auf eine professionelle Dateireparatursoftware zurückgreifen möchten, ist das EaseUS Dateireparaturtool eine hervorragende Option. Integriert mit fortschrittlicher Dateireparaturtechnologie kann es jede Datendatei schnell und effektiv reparieren.
Darüber hinaus hat EaseUS Data Recovery Wizard ein hohes Ansehen im Bereich der Datenwiederherstellung. Er ist gut in der Wiederherstellung von geleerten Papierkörben, gelöschten Dateien, formatierten Dateien, verlorenen Partitionen, RAW-Dateien, Betriebssystemabstürzen, Virenangriffen und vielem mehr.

Links
Themen
Kategorien
EaseUS wurde im Jahr 2004 gegründet und ist ein international führendes Softwareunternehmen in den Bereichen von Datensicherung, Datenwiederherstellung und Festplattenverwaltung, das sichere und digitale Erfahrungen für alle Benutzer entwickelt und erforscht. Unser Ziel ist es, Neuerungen einzuführen und eine einflussreichere Sicherheitsinfrastruktur-Plattform für die Welt zu schaffen.