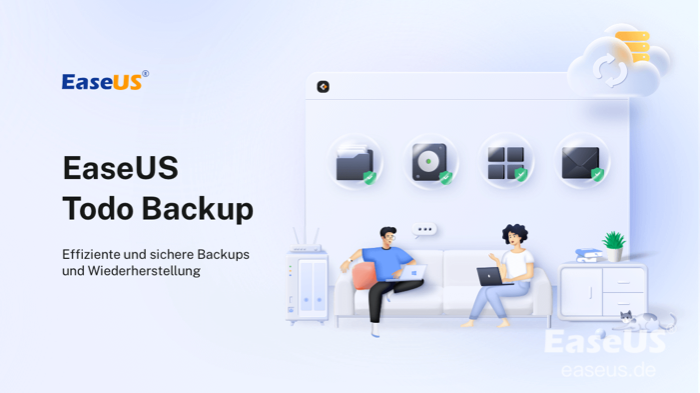Pressemitteilung -
Dateien auf dem Desktop sichern
Hallo, ich habe ein Problem und brauche Hilfe. Heute habe ich festgestellt, dass mein Windows 7 Computer sehr langsam läuft und seltsamerweise viele Anwendungen nicht richtig starten. Ich konsultierte einen Freund und er schlug mir vor, Windows neu zu installieren, um die Leistung meines Computers zu verbessern. Aber ich habe normalerweise alle Dateien auf dem Desktop gespeichert, darunter meine Arbeitsdateien, wichtige Daten und verschiedene Anwendungen. Was muss ich tun, wenn ich das System neu installieren möchte?
Wie kann man Dateien auf dem Desktop sichern?
Die Neuinstallation des Systems ist ein relativ komplexer Vorgang, und wenn dieser Vorgang schief geht, kann dies dazu führen, dass der Computer nicht mehr startet oder Daten auf dem Computer verloren gehen. Wenn Sie eine Neuinstallation des Systems durchführen möchten, empfehlen wir Ihnen, zunächst eine Datensicherung durchzuführen, bevor Sie mit dem nächsten Schritt fortfahren.
Wenn Sie sich über Ihre wichtigen Daten im Klaren sind, können Sie alle wichtigen Daten durch eine einfache Datensicherung auf andere Festplatten (nicht die Systemplatte) sichern, was eine gute Methode sein kann, Datenverluste während der Neuinstallation des Systems zu vermeiden.
Um die wichtigen Dateien auf dem Desktop zu sichern, muss man zuerst eine zuverlässige und professonelle Backup Software finden. Hier empfehlen wir Ihnen eine 100% sauber und kostenlose Desktop Dateien Speichern Software - EaseUS Todo Backup Free. Es kann Dateien auf dem Desktop sicher speichern und sichern. Außerdem kann es auch das ganze System oder Partition sichern, wenn man Gebräuche hat. Es unterstützt das Backup von wichtigen Dateien, Ordnern wie Dokumente, Bilder, Musik, Email. Applikationen, Video, usw. mit Voll, differenziert und inkremental Backup auf Windows 10/7/8/Vista/XP und Windows Server 2003/2008/2012. Außerdem bietet diese Backup Software leitungsstarke Funktion bei Klonen und Migrieren, wie Windows 10 Festplatte klonen, um eine sichere Installation von Windows durchzuführen.
Hier können Sie die kostenlose Software herunterladen und installieren

So können Sie Dateien auf dem Desktop sichern
Schritt 1. Öffnen Sie EaseUS Todo Backup und wählen Sie "Datei" im Hauptfenster.

Schritt 2. Wählen Sie die zu sichernden Dateien und das Sicherungsziel aus.

Sie können bestimmte Dateien auswählen, die Sie sichern möchten, indem Sie den linken Bereich durchsuchen und auf "Durchsuchen" klicken, um ein Ziel zum Speichern der Dateisicherung auszuwählen.
Sie sollten die Sicherungsdatei besser auf einem anderen Speichermedium oder auf einem anderen Laufwerk erstellen, falls die Sicherungsdatei beschädigt oder zerstört wird.
Schritt 3. Erstellen Sie einen Sicherungsplan, um ausgewählte Dateien automatisch zu sichern.
1.Klicken Sie auf "Zeitplan: Aus", um einen flexiblen und automatischen Sicherungsplan zu erstellen.

2.Legen Sie den automatischen Sicherungsplan tageweise, wochenweise oder monatsweise fest und klicken Sie auf "Speichern", um die Änderungen zu übernehmen.
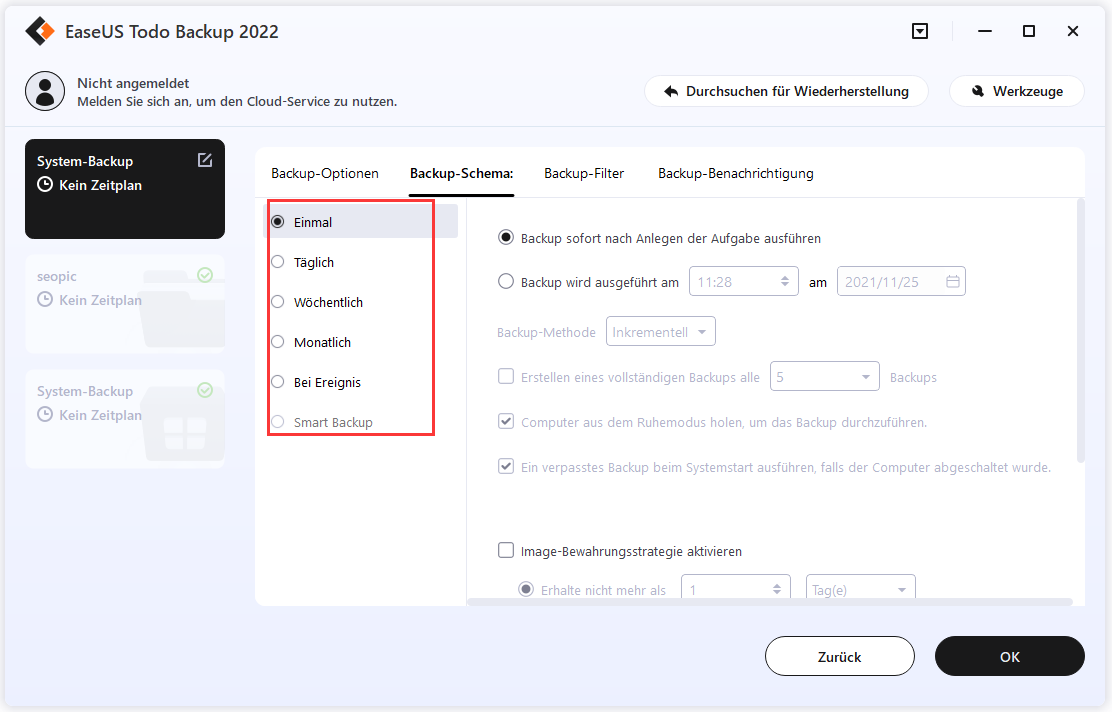
Sie können auch links unten auf "Backup-Optionen" klicken, um weitere erweiterte Parameter für den Plan einzustellen.

Und die Image-Bewahrungsschema hilft Ihnen, das Sicherungsbild gemäß der Image-Bewahrungsschema aufzubewahren.
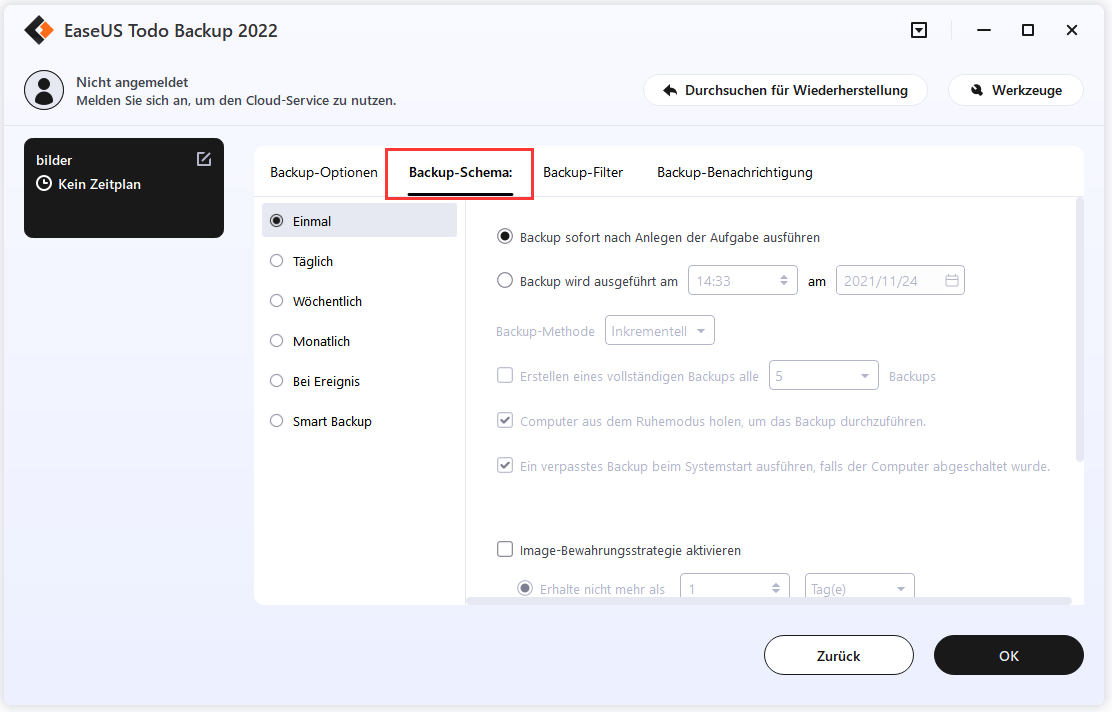
Schritt 4. Klicken Sie auf "OK", um Ihren Vorgang auszuführen.
So können Sie System-Image erstellen und wiederherstellen
Wenn Sie sich Sorgen machen, dass Sie nach der Neuinstallation Ihres Systems nicht zufrieden sind, können Sie auch ein Systemabbild erstellen, so dass Sie Ihr aktuelles System jederzeit wiederherstellen können.
System-Backup erstellen:
1. Schließen Sie die externen Festplatte oder den USB-Stick an den Computer an und starten Sie die Software.
Dann erstellen Sie ein bootfähiges Laufwerk. Wenn der Computer nicht starten kann, wird das Laufwerk Ihnen helfen.
2. Gehen Sie zu "Backup erstellen" > "Backup-Inhalte auswählen" > "System".

3. Wählen Sie den Speicherort für das Windows Systemabbild aus. Klicken Sie auf "Jetzt sichern", um das Backup anzufertigen.
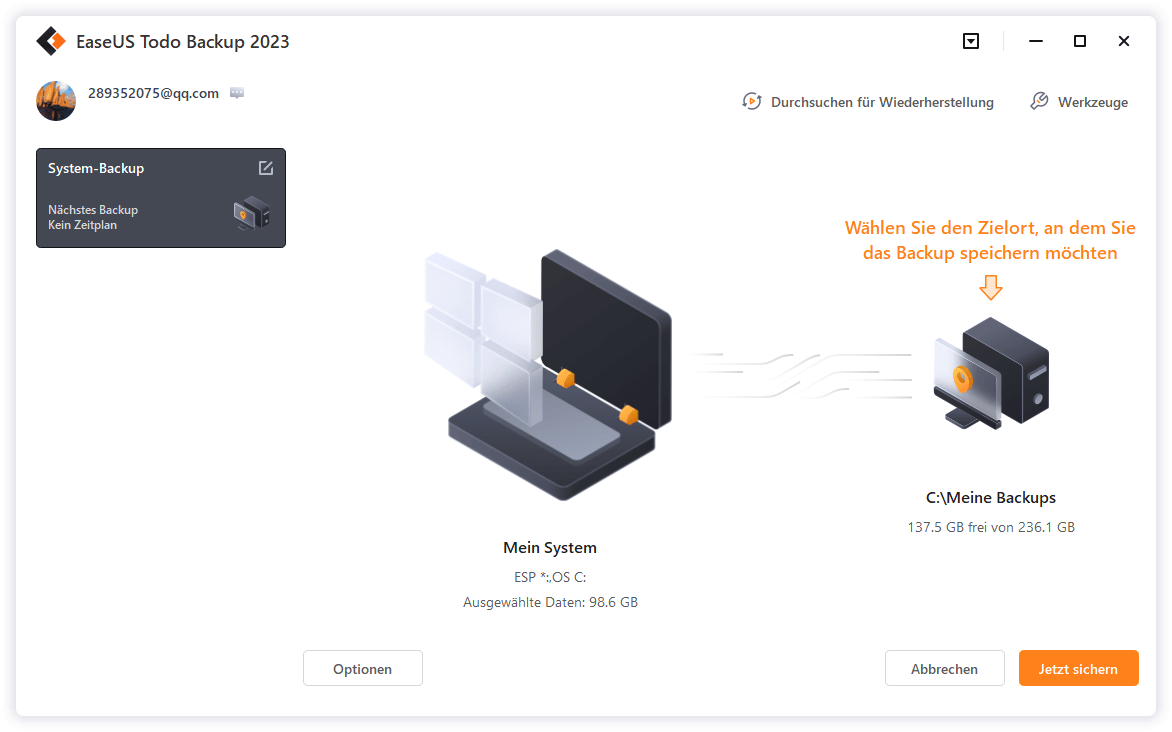
4. Sobald die Systemsicherung abgeschlossen ist, können Sie den Sicherungsverlauf auf der Benutzeroberfläche finden und später wiederherstellen.
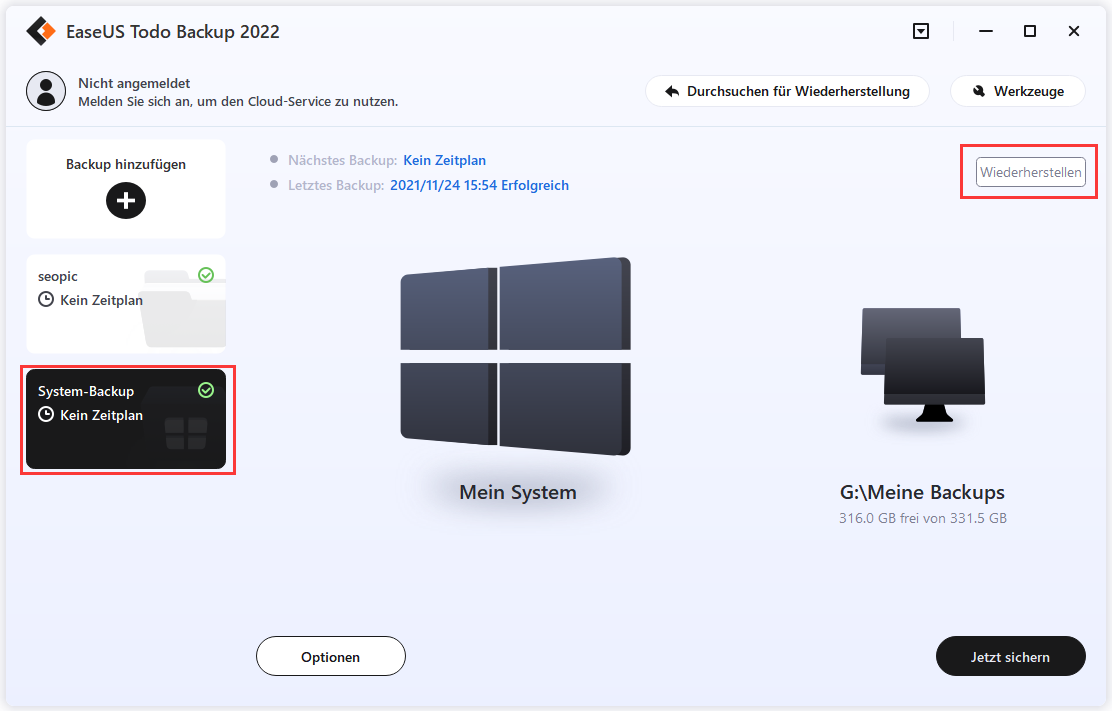
Backup-Image wiederherstellen:
- Wenn der Computer richtig booten kann
Schließen Sie die externe Festplatte mit dem Systemabbild an Ihren Computer an > starten Sie Todo Backup > klicken Sie auf die Schaltfläche "Wiederherstellung" auf dem Bildschirm > wählen Sie das Abbild auf der externen Festplatte aus > klicken Sie auf "Weiter", um die Wiederherstellung des Systemabbilds zu starten.
- Wenn der Computer nicht starten kann
Wenn Sie den Computer bereits nicht öffnen können, müssen Sie zuerst den Computer von der bootfähigen Festplatte starten und dann können Sie das System Image wiederherstellen.
1. Legen Sie das bootfähige Medium (mit Systemabbild) in Ihren Computer ein, drücken Sie beim Starten des Computers nacheinander "F8/F2/Delete", um in die BIOS-Einstellungen zu gelangen. Stellen Sie dort die Präferenz für das Boot-Laufwerk ein. Wählen Sie das bootfähige USB-Laufwerk EaseUS Todo Backup.
2. Dann wird EaseUS Todo Backup automatisch gestartet. Klicken Sie auf "Systemtransfer".

Links
Themen
Kategorien
EaseUS wurde im Jahr 2004 gegründet und ist ein international führendes Softwareunternehmen in den Bereichen von Datensicherung, Datenwiederherstellung und Festplattenverwaltung, das sichere und digitale Erfahrungen für alle Benutzer entwickelt und erforscht. Unser Ziel ist es, Neuerungen einzuführen und eine einflussreichere Sicherheitsinfrastruktur-Plattform für die Welt zu schaffen.