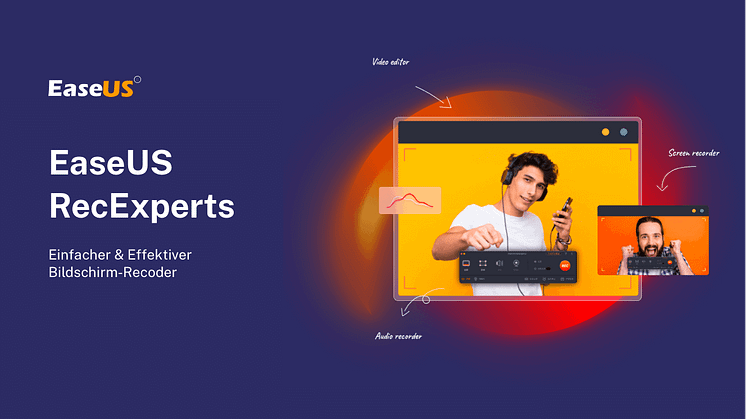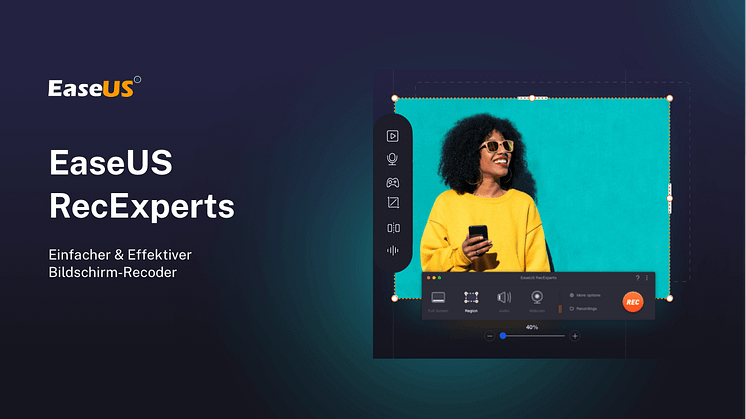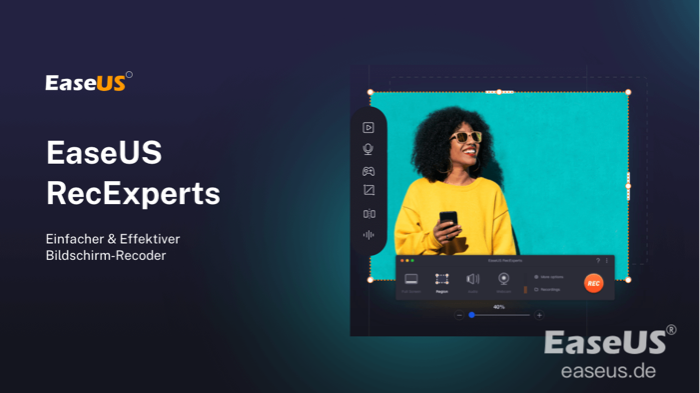Pressemitteilung -
Bildschirm mit dem Audio auf Mac aufnehmen
Auf dem Mac kann man den System-Sound und das Mikrofon nicht direkt aufnehmen. Wenn man den Mac-Bildschirm mit dem Sound aufnehmen wollen, braucht er noch ein anderes Tool. Normalerweise wird das Tool “Soudflower” empfohlen. Neben Soudflower gibt es noch andere einfache Methoden für die Aufnahmen? Ja. In diesem Artikel können wir Ihnen drei Methoden anbieten, damit Sie den Mac-Bildschirm und den Sound gleichzeitig aufnehmen können.
Teil 1. Wie nimmt man Bildschirm und Audio auf Mac ohne Soundflower auf
Wenn Sie den Schreibtisch auf dem Mac mit dem Sound aufnehmen wollen, sollten Sie neben der Bildschirmrecorder noch ein Plug-In herunterladen und auf Ihrem Mac installieren. Wenn Sie die Schritte zur Aufnahmen vereinfachen wollen, können Sie die Methode in diesem Teil versuchen. EaseUS RecExperts for Mac wird empfohlen.
EaseUS RecExperts for Mac ist eine einfach zu bedienende und bietet Ihnen die umfassende Funktionen für den Bildschirm auf Mac. Mit der Software können Sie den Bildschirm auf dem Mac nach Ihren Wünschen aufzeichnen. Sie können den Vollbildschirm oder den ausgewählten Bereich aufnehmen. Wenn Sie den Sound wie Mikrofon und den System-Sound aufnehmen wollen, ist das Tool sehr geeignet für Sie.
Hauptfunktionen:
- Die Bildschirmaufnahme mit dem Sound auf Mac.
- Unterstützt die Webcam-Aufnahme. Damit können Sie die Videokonferenz wie Webex-, Zoom-Meetings aufnehmen.
- Die Datei kann als GIF- oder MP4-Datei exportiert.
- Unterstützt die Bildschirmaufnahme von iOS-Geräten.
- Kein Wasserzeichen.
Jetzt laden Sie EaseUS RecExperts for Mac herunter und starten Sie die Aufnahme wie folgt.

Anleitung: Den Mac-Bildschirm mit dem Ton aufnehmen
Schritt 1. Starten Sie EaseUS RecExperts for Mac und wählen Sie “Video” aus.
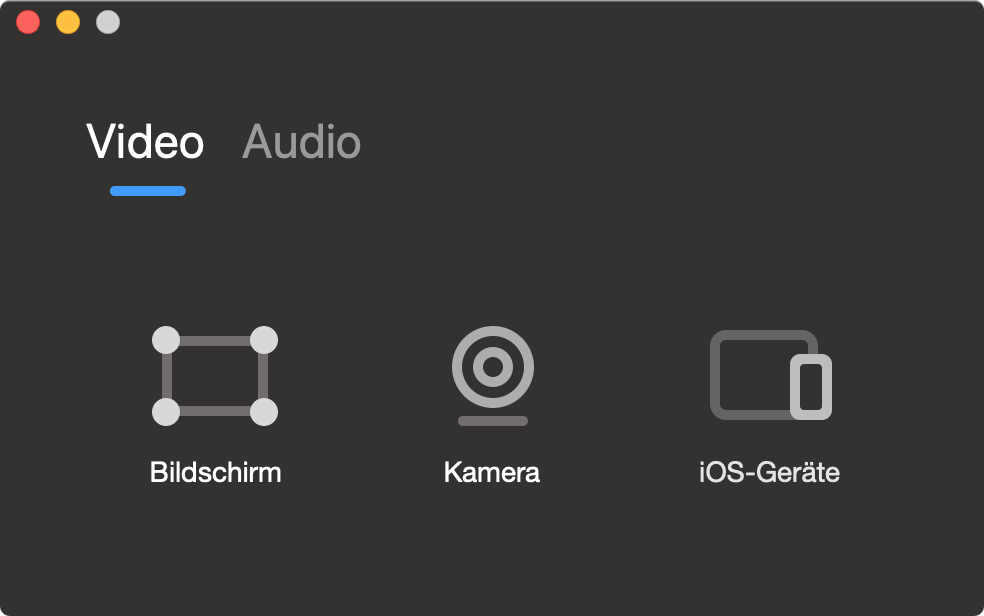
Schritt 2. Auf dem Bildschirm können Sie die Größe, die Qualität und die Audio-Quellen auswählen.
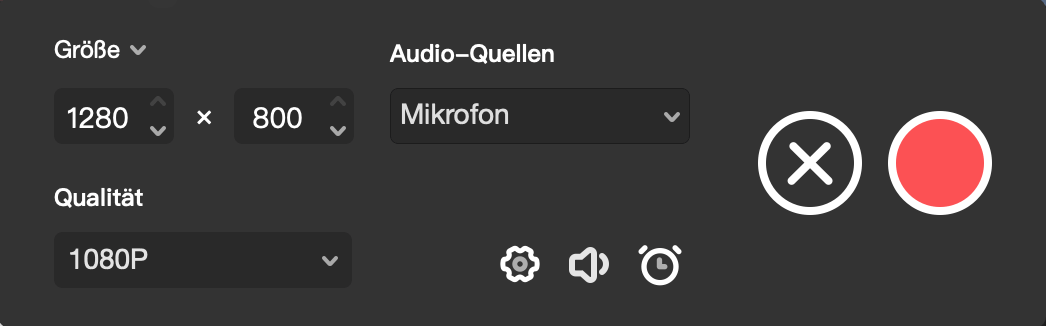
Schritt 3. Klicken Sie auf das Einstellungen-Symbol. Sie können den Speicherpfad und den Countdown einstellen.
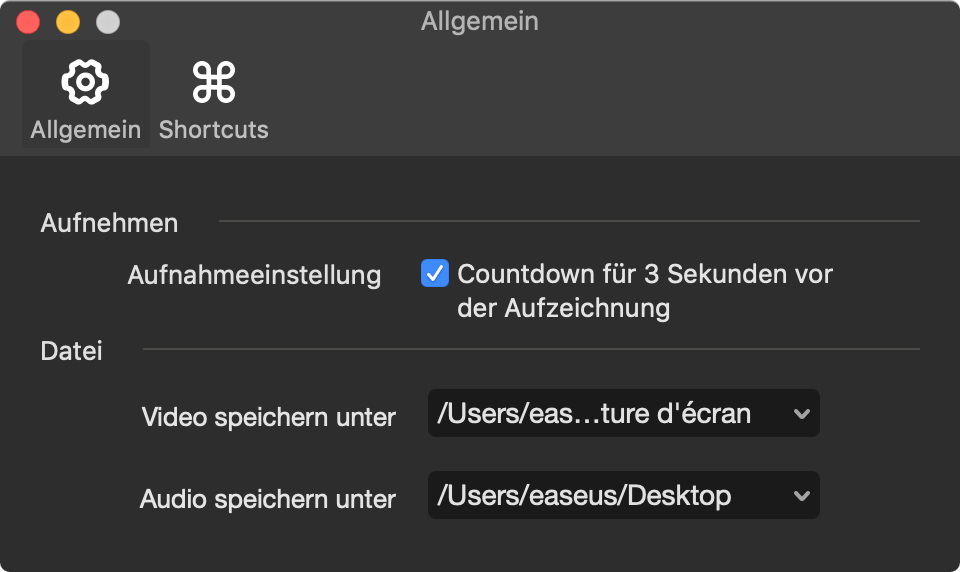
Schritt 4. Anschließend klicken Sie auf den roten Button, um die Aufnahme zu starten. Wenn Sie die Aufzeichnung stoppen wollen, klicken Sie wieder auf den roten Button.
Schritt 5. Die aufgenommenen Dateien werden automatisch auf Ihrem Mac gespeichert. Sie können jetzt das Video anschauen oder mit einer anderen Software bearbeiten.
Teil 2. Wie nimmt man den Mac-Bildschirm und Audio mit Soundflower auf
Wenn Sie die Bildschirmaufnahme mit Soundflower aufnehmen wollen oder bereits Soundflower auf Ihrem Mac installiert haben, können wir Ihnen auch zwei Recorder für die Aufzeichnung anbieten - QuickTime Player und Audacity. Wählen Sie eine Methode aus und installieren Sie Soundflower auf Ihrem Computer. Dann folgen Sie den Schritten.
#1. Mac Bildschirmaufnahme mit QuickTime Player
QuickTime Player ist eine eingebaute App zur Bildschirmaufnahme auf Mac und iOS-Geräten. Mit der Software können Sie auch den Bildschirm aufnehmen. Die Software bietet Ihnen die grundlegenden Funktionen zur Bildschirmaufnahme. Nachdem Sie Soundflower auf Ihrem Mac installiert haben, können Sie die folgenden Schritten ausführen.
Schritt 1. Installieren Sie Soundflower auf dem Mac und klicken Sie in der "Ton"-Bar auf "Soundflower (2ch)" innerhalb der Ton-Einstellungen am Mac.

Links
Themen
Kategorien
EaseUS wurde im Jahr 2004 gegründet und ist ein international führendes Softwareunternehmen in den Bereichen von Datensicherung, Datenwiederherstellung und Festplattenverwaltung, das sichere und digitale Erfahrungen für alle Benutzer entwickelt und erforscht. Unser Ziel ist es, Neuerungen einzuführen und eine einflussreichere Sicherheitsinfrastruktur-Plattform für die Welt zu schaffen.


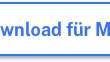

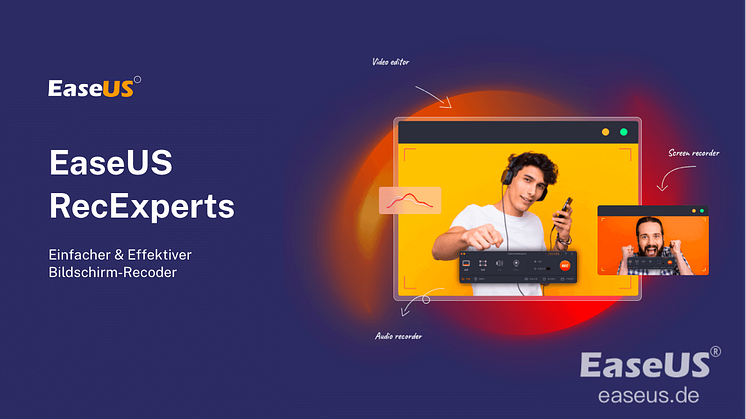
![[2022] iPhone Bildschirm auf Mac spiegeln](https://mnd-assets.mynewsdesk.com/image/upload/ar_16:9,c_fill,dpr_auto,f_auto,g_auto,q_auto:good,w_746/rujk1ytbzasrxywfadxo)