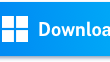Pressemitteilung -
Bildschirm auf dem PC aufnehmen
Dank Screencasting können wir alle Details auf dem Bildschirm unserer Smartphone und Computer in Form von Bildern festhalten. Aber was sollten Sie tun, wenn Sie den Inhalt in Videoform auf dem Bildschirm behalten wollen? In diesem Fall kann ein Screen Recorder eine große Hilfe für Sie sein. Ein Bildschirmrekorder kann alles auf Ihrem Bildschirm als Video aufzeichnen, mit oder ohne Tonaufnahme. In diesem Artikel zeigen wir Ihnen, wie Sie Ihren Bildschirm auf dem PC aufnehmen können. Wenn Sie ein Windows-Benutzer sind, lesen Sie weiter, wenn Sie dieses Bedürfnis haben.
Teil 1. Bildschirmaufzeichnung auf dem Windows 10/8.1/8/7 PC aufnehmen
EaseUS RecExperts sollte die beste Wahl für Windows-Benutzer sein, wenn sie ihren Bildschirm aufzeichnen möchten. Als Bildschirmaufzeichnungssoftware kann sie nicht nur Webseiten aufzeichnen, sondern auch Videodateien, Audiodateien, Webcam-Bilder und sogar Spiele. Mit dieser Software können Sie wählen, ob Sie den Windows 10 Vollbildschirm, ausgewählte Bereiche, feste Bereiche oder gesperrte Fenster auf dem Bildschirm aufzeichnen möchten.

Unabhängig davon, ob Sie Windows 10, Windows 8.1, Windows 8 oder Windows 7 auf Ihrem Computer verwenden, können Sie dieses Programm ohne Probleme mit der Systemkompatibilität herunterladen. Folgen Sie den nachstehenden Schritten und Sie können Ihren Bildschirm erfolgreich mit EaseUS RecExperts aufzeichnen.
Schritt 1. Starten Sie EaseUS RecExperts. Sie können eine der vier Hauptfunktionen auf dem Startbildschirm auswählen. Hier müssen Sie auf "Bildschirm aufnehmen" klicken.

Schritt 2. Klicken Sie auf "Benutzerdefiniert", um einen Bildschirmbereich für die Aufnahme auszuwählen. Sie können hier "Vollbildschirm", "Region wählen", "Fester Bereich", "Fenster spereen" wählen oder die Fenstergröße anpassen. Wenn Sie den Bildschirm und die Webcam gleichzeitig aufzeichnen möchten, stellen Sie sicher, dass Sie eine Webcam an Ihren Computer angeschlossen haben.

Schritt 3. Klicken Sie auf "Mikrofon", und Sie können wählen, ob Sie nur den Systemton, nur das Mikrofon, beides oder ohne Ton aufnehmen möchten.

Schritt 4. Klicken Sie auf "REC", um die Aufnahme zu starten. Nach Abschluss der Aufnahme werden die Videos in der "Videoliste" angezeigt.
Schritt 5. Klicken Sie mit der rechten Maustaste auf das aufgezeichnete Video, um eine Vorschau anzuzeigen, zu komprimieren, zu bearbeiten, das Video zu teilen und vieles mehr.

Lesen Sie auch: Desktop mit Ton aufnehmen
Teil 2. Bildschirm auf dem PC mit VLC aufnehmen
Wenn Sie ein Video Ihres Desktops, Aufnahmen eines Lieblingsspiels oder eine Schritt-für-Schritt-Anleitung für ein Problem aufnehmen möchten, das Sie haben, können Sie den VLC media player verwenden, der ein vielseitiges Tool ist, mit dem Sie Ihr Ziel erreichen können. Die Bedienschritte sind wie folgt:
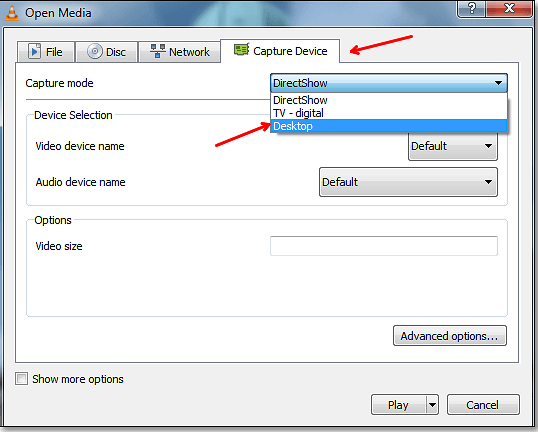
Schritt 1. Öffnen Sie den VLC Media Player, indem Sie im "Start Menu" danach suchen.
Schritt 2. Klicken Sie auf die Registerkarte "Media" in der Symbolleiste und wählen Sie "Convert/Save".
Schritt 3. Wechseln Sie auf die Registerkarte "Capture Device". Hier müssen Sie den "Capture" Modus auf "Desktop" ändern, damit VLC Ihren Desktop aufnehmen kann.
Schritt 4. Stellen Sie die Bildrate im Feld "Desired" Bildrate ein. Für einfache Bildschirmaufnahmen sollten 15FPS ausreichen. Wenn Sie eine qualitativ hochwertige Aufnahme benötigen, versuchen Sie 30FPS.
Schritt 5. Klicken Sie auf die Schaltfläche "Convert/Save"n", um das nächste Dialogfeld zu öffnen.
Schritt 6. Wählen Sie "Browse" neben dem Feld "Destination" und wählen Sie einen Ort zum Speichern der Aufnahme.
Schritt 7. Klicken Sie anschließend auf "Start", um die Aufnahme zu starten.
Schritt 8. Um die Aufnahme zu stoppen, klicken Sie auf die Schaltfläche "Stop" auf der Oberfläche von VLC. Sie finden sie als MP4-Datei an dem Ort, den Sie zuvor angegeben haben.

Links
Themen
Kategorien
EaseUS wurde im Jahr 2004 gegründet und ist ein international führendes Softwareunternehmen in den Bereichen von Datensicherung, Datenwiederherstellung und Festplattenverwaltung, das sichere und digitale Erfahrungen für alle Benutzer entwickelt und erforscht. Unser Ziel ist es, Neuerungen einzuführen und eine einflussreichere Sicherheitsinfrastruktur-Plattform für die Welt zu schaffen.