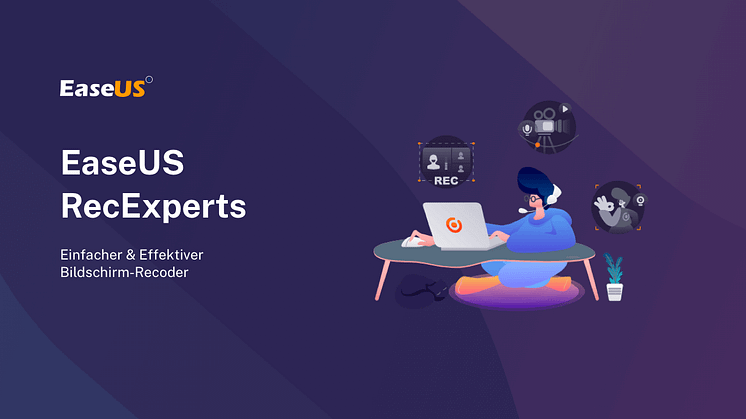Pressemitteilung -
Audioaufnahme in Windows 8
Die Audio-Aufnahmesoftware wurde zu einem beliebten Werkzeug nicht nur für Profis wie Journalisten und Musikproduzenten, sondern auch für normale Menschen. Es ist ein heißes Thema unter Lehrern, Online-Dozenten, Gamern oder Streamern. Wenn Sie häufig an einem faszinierenden Webinar, einer Skype-Diskussion oder einem Facebook-Anruf teilnehmen und Ihr PC unter Windows 8 läuft, brauchen Sie eine Art von guten Audiorekordern. Dieser Artikel konzentriert sich auf die Top 5 der kostenlosen Audio-Aufnahme-Software, die mit Windows 8 kompatibel ist. Lesen Sie einfach weiter, um mehr Informationen zu finden.
#1. EaseUS RecExperts
EaseUS RecExperts hat eine Menge nützlicher Funktionen. Es kann Ihnen helfen, den ganzen Bildschirm, einen bestimmten Bereich des Bildschirms, die Webcam oder einfach nur Audio aufzunehmen. Hierbei kann es Computersound und Mikrofon gleichzeitig aufnehmen.

Darüber hinaus ist die Software ein nützliches Werkzeug für eine Reihe von verschiedenen Szenarien - zur Unterhaltung (z.B. einfaches Teilen eines Computerspielvideos), für Arbeitsaufgaben (einschließlich der Aufnahme einer Webkonferenz), für Lernprozesse, usw. Nach der Aufnahme können Sie das aufgezeichnete Material in mehr als 10 Formaten speichern, wie z.B. MP4, WMV, MP3, AAC, OGG, WMA und viele mehr.
Vorteile:
- Mit den erweiterten Bearbeitungsfunktionen können Sie Ihrem Clip Echtzeiteffekte hinzufügen, z. B. Text oder einen Pfeil.
- Exportieren Sie Ihre Aufnahme zu YouTube und Vimeo, sowie zum Herunterladen Ihrer Clips zu Google Drive oder Dropbox
- Erstellen Sie eine zeitlich geplante Audio-Aufnahmeaufgabe, um zu einer bestimmten Zeit automatisch aufzunehmen.
- Auch für Mac erhältlich
Nachteile:
- Die kostenlose Version nimmt nur 5 Minuten am Stück auf
- Sehen wir mal, wie einfach es ist, mit EaseUS RecExperts Audio aufzunehmen:
Schritt 1. Starten Sie EaseUS RecExperts. Sie können eine der vier Hauptfunktionen auf dem Hauptbildschirm wählen. Für Audio müssen Sie auf "Audio aufnehmen" klicken.
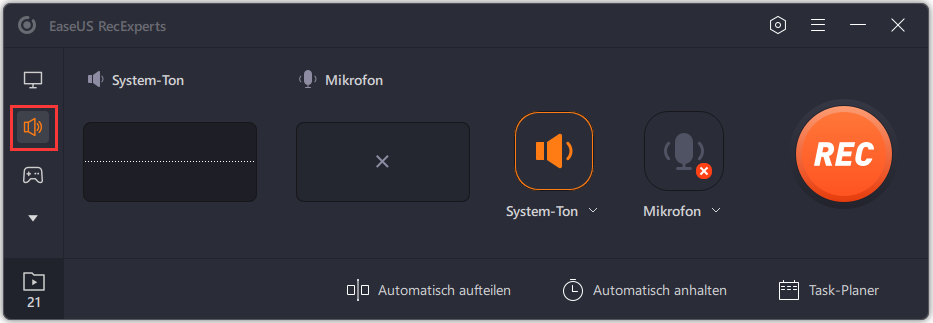
Schritt 2. In der Einstellung neben dem Pegeldiagramm können Sie den Audio-Typ auswählen, den Sie aufnehmen möchten, wie z.B. System-Sound, Mikrofon, System-Sound und Mikrofon, und Aufnahme ohne Audio. Und dann klicken Sie auf die Schaltfläche "REC", um die Aufnahme zu starten.
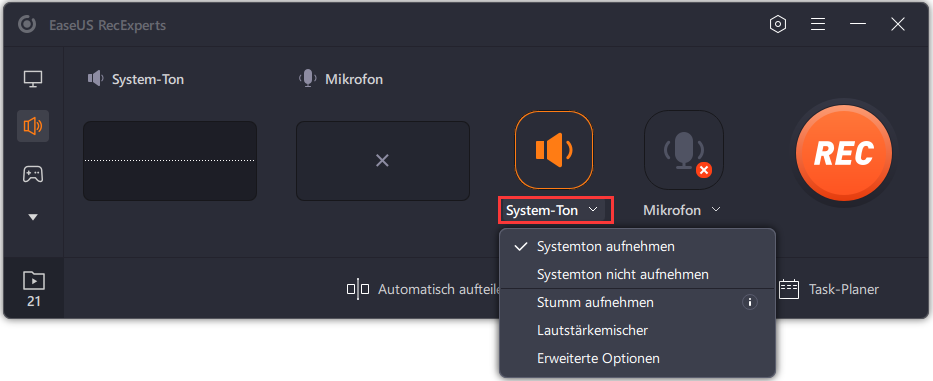
Schritt 3. Wenn Sie die Aufnahme beendet haben, sehen Sie Ihre Audioaufnahmedatei in der Videoliste. Wählen Sie dann die Datei aus und klicken Sie mit der rechten Maustaste darauf, damit Sie Ihre Audiodatei komprimieren, bearbeiten, teilen und/oder umbenennen können.
Sie können auch auf die Schaltfläche "Ordner öffnen" klicken, um diese Audiodatei auf Ihrem Computer zu finden.
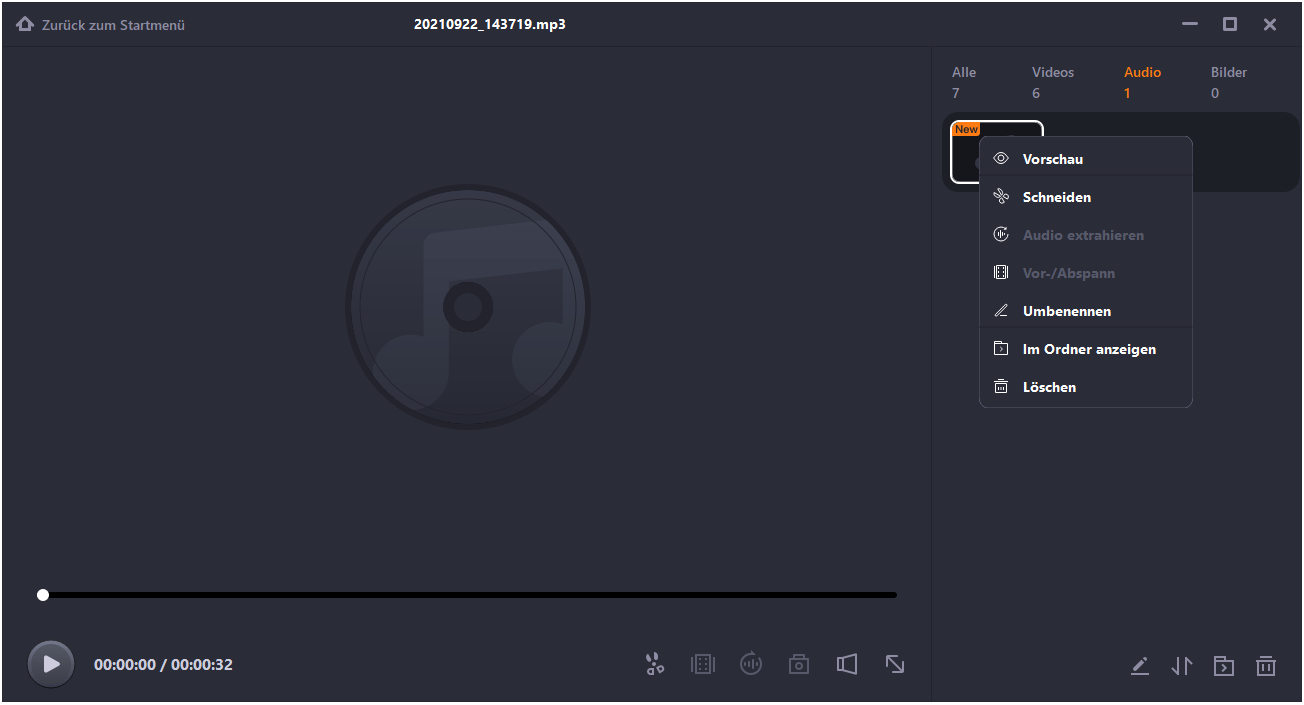
#2. Audacity
Audacity ist eine beliebte digitale Open-Source-Audio-Workstation. Es ermöglicht Ihnen, Audiodateien ohne viel Aufwand aufzunehmen. Es ist kompatibel mit Windows 8. So können Sie auch Bänder und Schallplatten in digitale Aufnahmen umwandeln. Außerdem können Sie Ihre Dateien bearbeiten und eine Menge Nachbearbeitungsaufgaben durchführen, einschließlich Effekte, Nivellierung und Rauschunterdrückung.
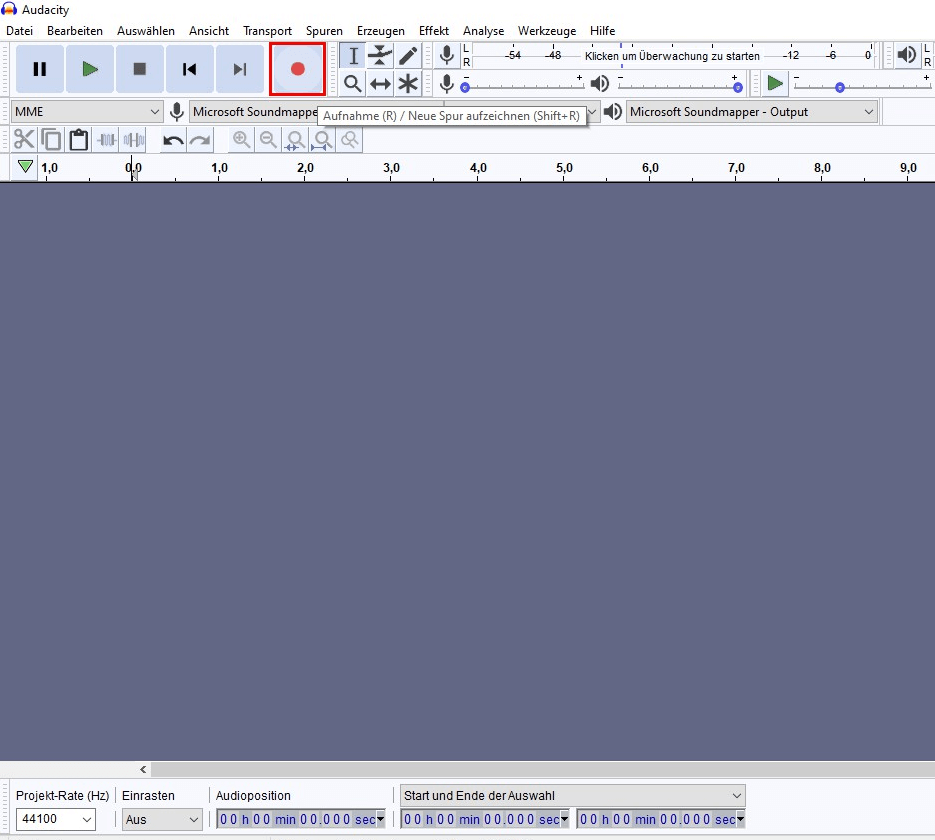
Vorteile:
- Es ist eine kostenlose Anwendung und unterstützt 16-Bit-, 24-Bit- und 32-Bit-Samples.
- Als Open-Source-Software verfügt es über Community-Support und viele Hilfsdokumente.
- Sampleraten und Formate werden mit hochwertigem Resampling und Dithering konvertiert.
- Spuren mit unterschiedlichen Sampleraten oder Formaten werden automatisch und in Echtzeit konvertiert.
- Auch für Mac erhältlich
Nachteile:
- Ziemlich unübersichtliches Dashboard, keine einfache Bedienung
- Echtzeit-Audioeffekte werden nicht automatisch angewendet
- Einige Funktionen erfordern teure Plugins von Drittanbietern
Anleitung zur Audioaufnahme:
Schritt 1. Um eine Audioaufnahme zu starten, müssen Sie die Schaltfläche „Aufnehmen“ in der Symbolleiste anklicken.
Schritt 2. Verwenden Sie die Tastenkombination "Shift + R", um die Aufnahme in einer neuen Spur entweder an der aktuellen Cursorposition oder am Anfang der aktuellen Auswahl zu starten.
Schritt 3. Wenden Sie die Rauschunterdrückung an, um konstante Hintergrundgeräusche wie Brummen, Pfeifen, Wimmern, Summen, Lüftergeräusche oder FM/Webcast-Trägergeräusche zu reduzieren.
Schritt 4. Exportieren Sie die Datei und speichern Sie sie auf Ihrem Computer.

Links
Themen
Kategorien
EaseUS wurde im Jahr 2004 gegründet und ist ein international führendes Softwareunternehmen in den Bereichen von Datensicherung, Datenwiederherstellung und Festplattenverwaltung, das sichere und digitale Erfahrungen für alle Benutzer entwickelt und erforscht. Unser Ziel ist es, Neuerungen einzuführen und eine einflussreichere Sicherheitsinfrastruktur-Plattform für die Welt zu schaffen.


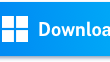

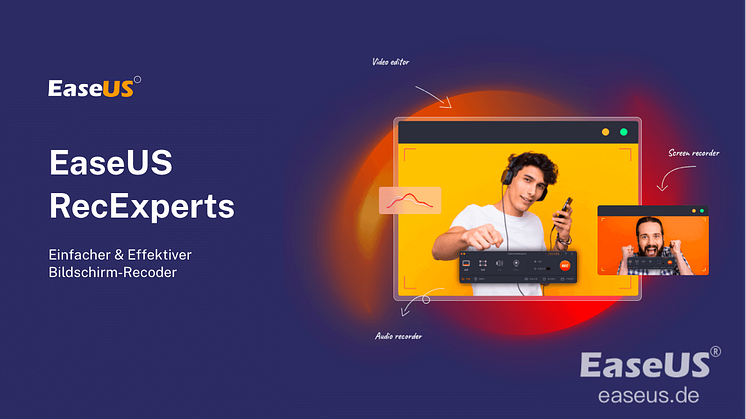

![[Gelöst] Wie man mit BlueJeans aufnimmt und BlueJeans Recording herunterlädt](https://mnd-assets.mynewsdesk.com/image/upload/ar_16:9,c_fill,dpr_auto,f_auto,g_auto,q_auto:good,w_746/rasf0xdho8iuyqpaii6c)