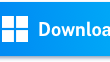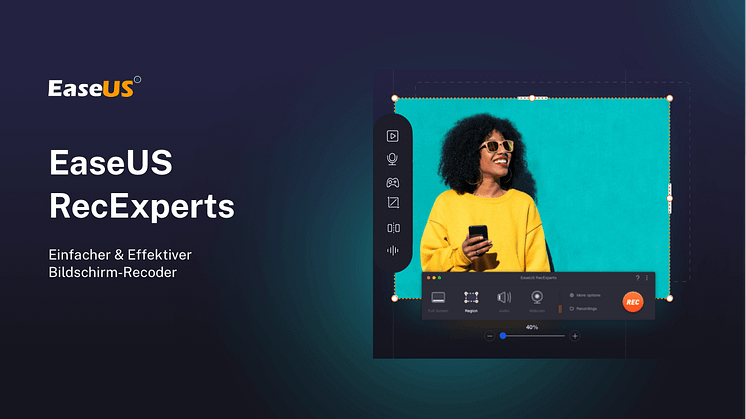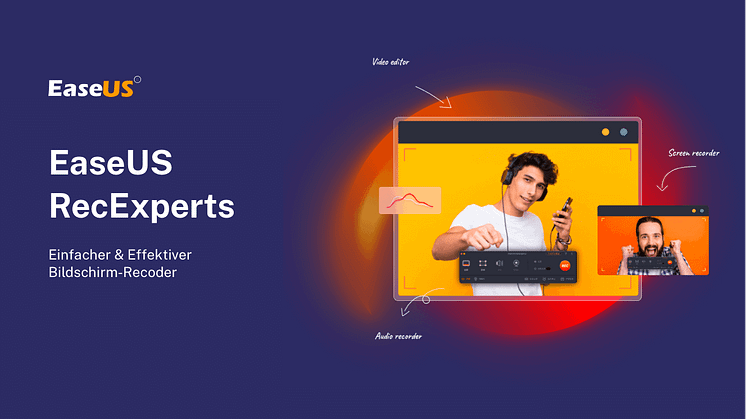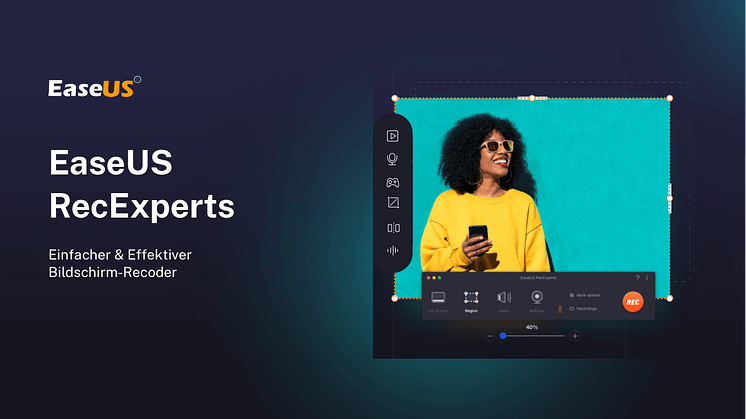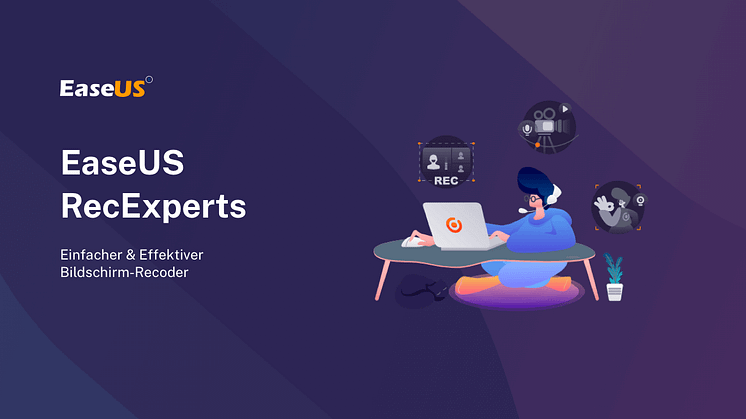
Pressemitteilung -
Audio auf Windows 7 PC mit und ohne Mikrofon aufnehmen
Es wird oft benötigt, Windows 7 PC Sound und andere Audio-Quellen wie Mikrofon aufzunehmen. Aber wie kann man das Audio auf dem Windows 7 PC mit einem oder ohne das Mikrofon aufzeichnen? Sie haben viele Möglichkeiten. Sie können viele Tools im Internet finden. Aber welche sind hilfreich und wie können Sie die Aufnahme einfach ausführen? In diesem Artikel können wir Ihnen vier Methoden vorstellen. Wählen Sie eine aus und nehmen Sie das Audio nach Ihren Wünschen auf.
Methode 1. Den Sound auf Windows 7 PC mit EaseUS RecExperts aufnehmen
Egal ob Sie das Audio auf dem Windows 7 PC mit oder ohne Mikrofon aufnehmen wollen, können Sie EaseUS RecExperts benutzen. Das ist ein professionelles Aufzeichnungsprogramm. Mit der Software können Sie den Bildschirm, das Audio, die Webcam und die PC-Spiele auf dem Computer einfach aufnehmen. EaseUS RecExperts ermöglicht Ihnen, das Audio mit dem Bildschirm gleichzeitig aufzuzeichnen. Sie können auch die Audio-Quelle auswählen. Das heißt, Sie können den System-Sound, die Mausklicks, das Mikrofon und die andere Audio-Quellen nach Ihren Wünschen aufnehmen. Umfassende Funktionen für die Aufzeichnung werden angeboten. Die Software ist auch einfach zu bedienend. Jetzt laden Sie die Software herunter und folgen Sie der Anleitung.

Schritt 1. Starten Sie EaseUS RecExperts for Windows und wählen Sie "Audio aufnehmen" aus.
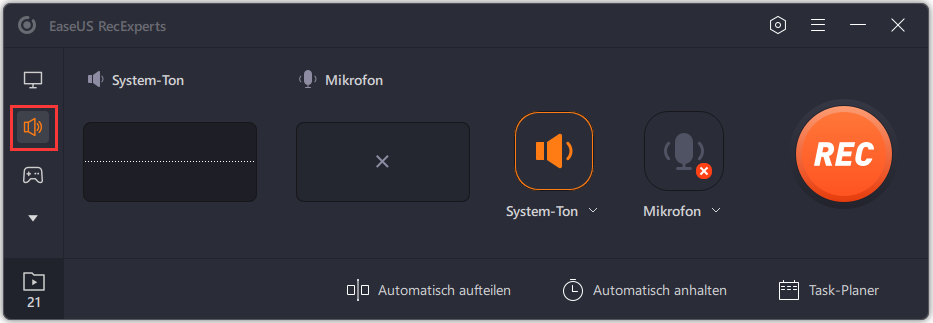
Schritt 2. Klicken Sie auf das "Sound"-Symbol und wählen Sie eine Quelle aus. Hier können Sie den System-Sound und das Mikrofon aufnehmen.
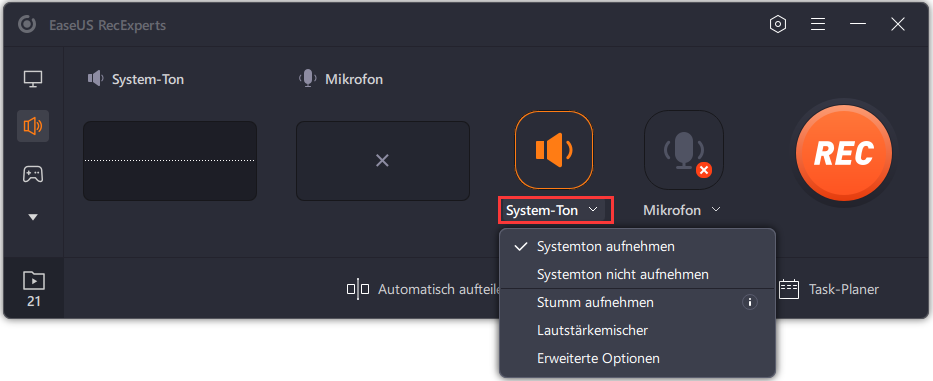
Schritt 3. Wenn Sie die Aufnahme automatisch starten lassen wollen, klicken Sie auf "Aufgabenplan" und erstellen Sie einen Zeitplan für die Aufzeichnung.
Schritt 4. Anschließend klicken Sie auf den "REC"-Button. Wenn Sie die Aufnahme stoppen oder beenden wollen, klicken Sie wieder auf den roten Button.
Schritt 5. Nach der Aufzeichnung wird die Datei in der Liste angezeigt. Mit dem Rechtsklick auf die Datei wählen Sie eine Option aus.
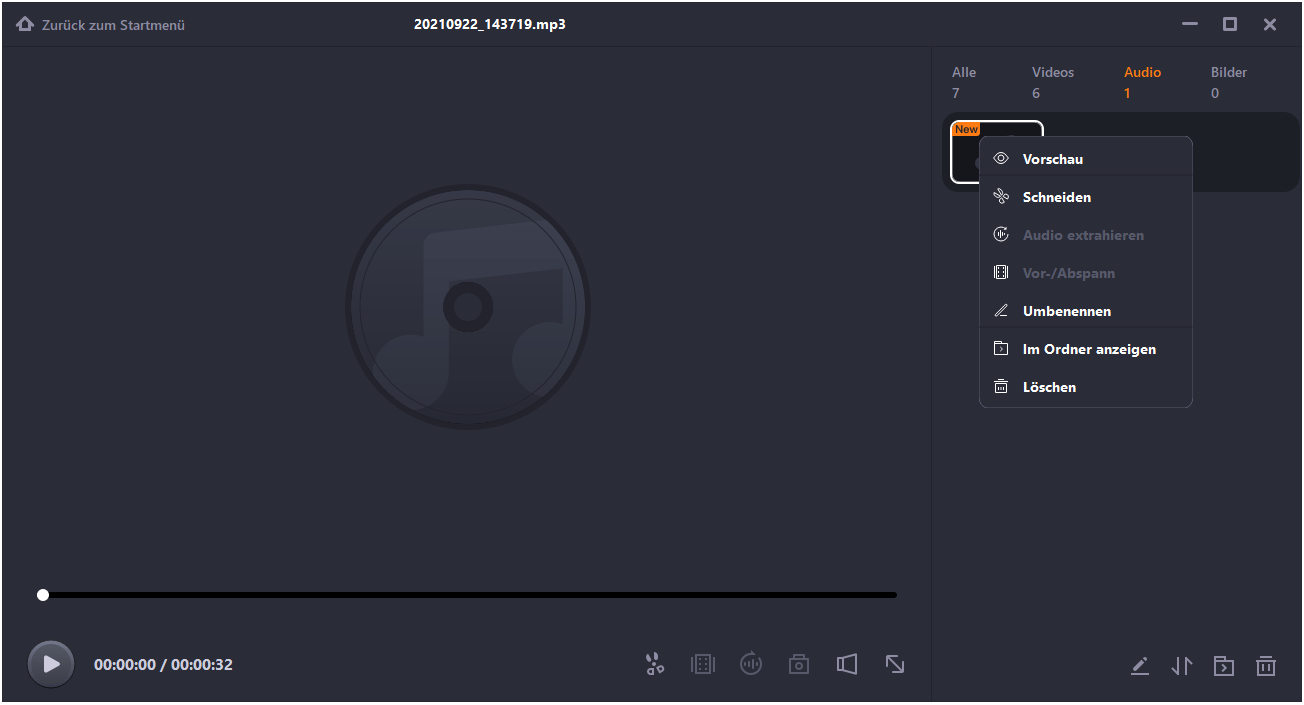
Methode 2. Windows 7 PC Sound mit dem eingebauten Sound-Recorder aufzeichnen
Auf Ihrem Windows 7 PC gibt es einen eingebauten Audiorecorder. Wenn Sie nur das Audio auf dem PC aufzeichnen wollen, können Sie auch das Tool benutzen. Damit brauchen Sie nicht, eine andere App herunterzuladen und zu installieren. Mit dem Tool können Sie den System-Sound und das Mikrofon gleichzeitig oder einzeln aufzeichnen.
Die aufgenommenen Dateien können Sie als Windows Media Audio-Dateien gespeichert und bei fast allen Media-Players abgespielt werden. Führen Sie die folgenden Schritten aus und nehmen Sie das Audio mit dem Mikrofon wie folgt auf.
Schritt 1. Wenn Sie das Mikrofon aufzeichnen wollen, schließen Sie zuerst das Gerät an den Computer an.Gehen Sie zu Start-Menü > Zubehör > Audiorecorder. Öffnen Sie das Tool.
Schritt 2. Gehen Sie zu Start-Menü > “Zubehör” > “Audiorecorder”. Öffnen Sie das Tool.
Schritt 3. Klicken Sie auf “Datei” > “Neu”. Dann klicken Sie auf den Button, um die Aufzeichnung zu beginnen. Wenn Sie die Aufnahme beenden wollen, klicken Sie auf den Stop-Button. Die Datei wird voreingestellt als eine WMA-Datei gespeichert.
Links
Themen
Kategorien
EaseUS wurde im Jahr 2004 gegründet und ist ein international führendes Softwareunternehmen in den Bereichen von Datensicherung, Datenwiederherstellung und Festplattenverwaltung, das sichere und digitale Erfahrungen für alle Benutzer entwickelt und erforscht. Unser Ziel ist es, Neuerungen einzuführen und eine einflussreichere Sicherheitsinfrastruktur-Plattform für die Welt zu schaffen.