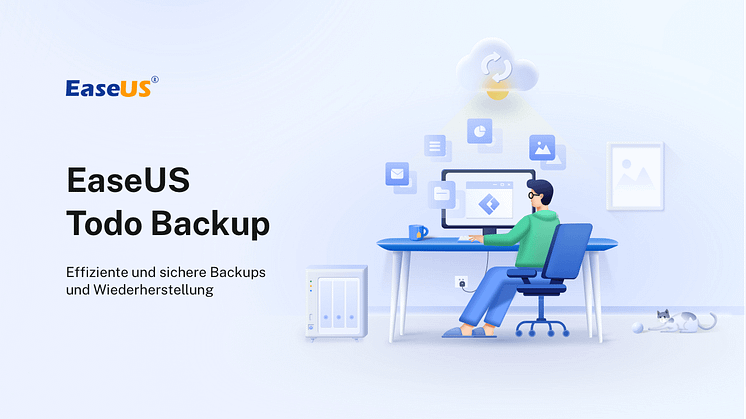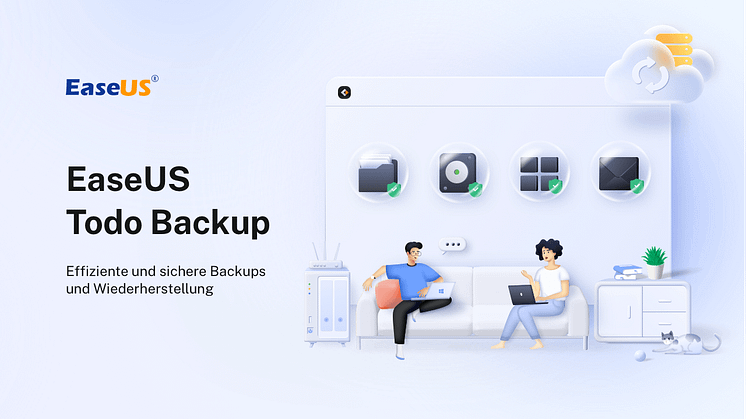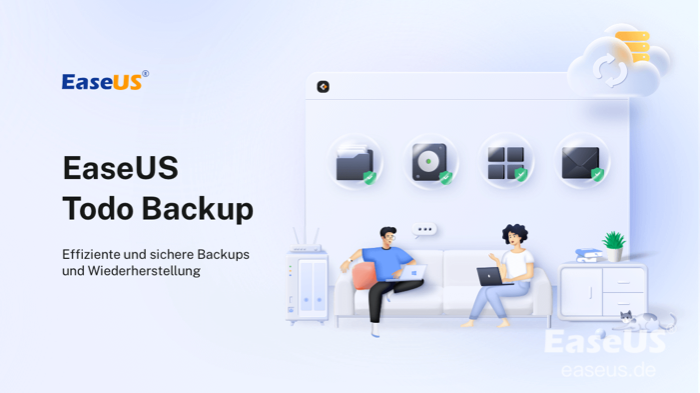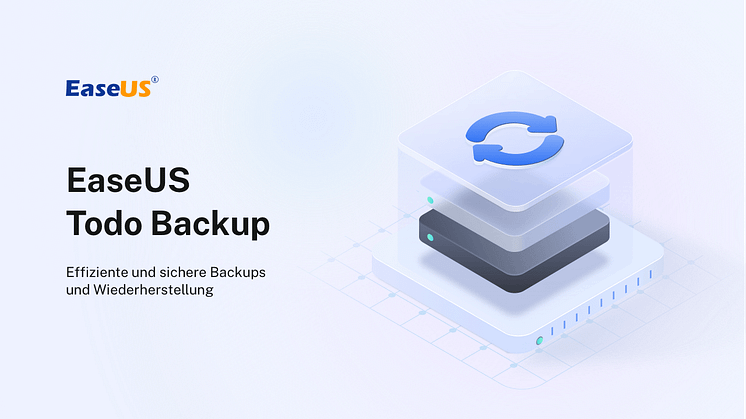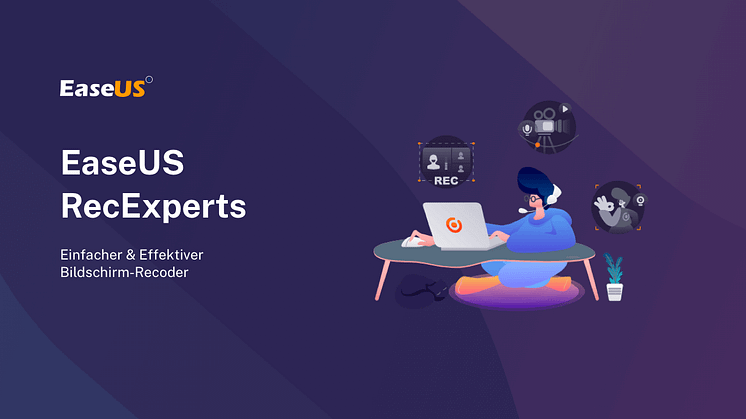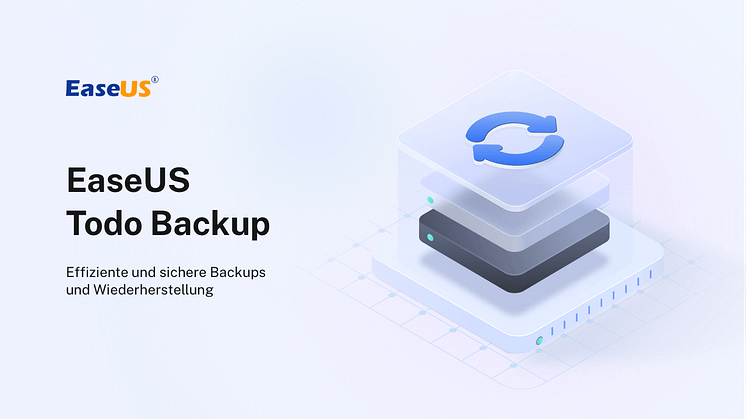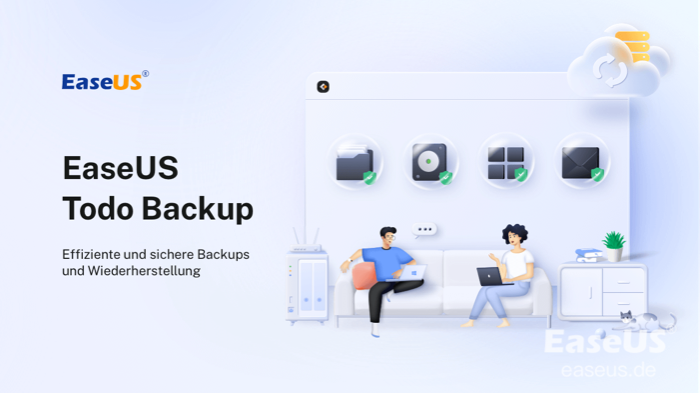
Pressemitteilung -
Anleitung NVMe Festplatte klonen
Zurzeit ist NVMe-SSD ein Typ der schnellsten SSDs auf dem Markt. Mit der kurzen Reaktionszeit, schnellen Lese- und Schreibrate wird NVMe-SSD weit verbreitet und weltweit beliebt. Wenn Windows 11/10 Benutzer die Computerleistung optimieren wollen, können sie eine NVMe-SSD auf dem Computer einbauen. Aber die Kapazität der vielen alten NVMe-Festplatten ist vergleichsweise kleiner und der freien Speicherplatz kann nach der langen Nutzung nicht reichen. Wenn Sie auch von dem Problem betroffen sind, was tun? Eine effektive und einfache Lösung ist, die alte NVMe-SSD durch eine schnellere und größere zu ersetzen.
Aber wie kann man den Austausch reibungslos und einfach anfertigen? Wenn es sich um den Austausch der Festplatte handelt, wird das Klonen der Festplatte immer empfohlen. In diesem Artikel können wir Ihnen eine professionelle aber einfach zu bedienende Software zum Festplatten-Klonen anbieten.
Vorbereitungen: Was benötigen Sie für das Klonen?
Bevor Sie die alte Festplatte auf die neue SSD klonen, können Sie zuerst die
- Neue Computerhardware, z.B., Skylake-Chipsätze oder höher. Damit kann die neue Festplatte auf dem Computer besser funktionieren.
- Einen M.2 PCI-E x4-Steckplatz
- UEFI-Firmware und UEFI-Startmodus
EaseUS Todo Backup - Ein effektives Tool zum Klonen
Das Klonen erstellt nicht nur die 1:1 Kopie der alten Festplatte. Alle installierte Programme und das Windows System werden auch auf die neue Festplatte übertragen, wenn Sie eine Bootdiskette klonen wollen. Auf diese Weise brauchen Sie nicht, Windows 11/10 und die Programme neu zu installieren. Alle Daten werden auf die neue NVMe-Festplatte übertragen. Wenn es auf dem Computer bereits keine zusätzliche Schnittstelle zum Anschließen gibt, brauchen Sie dann eine M.2 zu SATA oder M.2 zu PCIe Adapter.
Für das einfache und sichere Klonen brauchen Sie noch eine professionelle Software zum Klonen. Hierzu empfehlen wir Ihnen EaseUS Todo Backup Free. Mithilfe der kostenlosen Software können Sie selbst wählen, nur das Betriebssystem oder die gesamte Festplatte zu klonen.

Schritt-für-Schritt Anleitung: wie klont man eine SSD auf eine andere?
Laden Sie EaseUS Todo Backup Free herunter und folgen Sie den Schritten.

Schritt 1. Um eine Festplatte/SSD auf eine größere aufzurüsten, sollten Sie die Funktion "Klonen" nutzen.
Schritt 2. Wählen Sie eine Quellfestplatte. Hier sollten Sie die kleinere Festplatte/SSD auswählen, die Sie ersetzen möchten. Klicken Sie auf "Weiter".
Schritt 3. Wählen Sie den Zieldatenträger aus.
Wählen Sie die neue HDD oder SSD als Zieldatenträger für das Speichern des geklonten Windows 11/10 Systems.
Klicken Sie dann auf "Weiter", um das Klonen von Windows 11/10 auf HDD/SSD jetzt zu starten.
Schritt 4. Nachdem Sie die HDD oder SSD ausgewählt haben, klicken Sie auf “Erewiterte Optionen”. Hier aktivieren Sie die Option “Portables Windows-USB-Startlaufwerk erstellen”. Wenn Sie das System auf eine SSD klonen wollen, können Sie noch die Option “Optimierung für SSD” aktivieren. Klicken Sie auf “OK”, um die Einstellungen zu speichern.
Schritt 5. Anschließend klicken Sie auf “Weiter”, um das Klonen auszuführen.
Nach dem Klonen schließen Sie die neue SSD oder HDD an den Computer an und starten Sie den Computer neu. Wenn Sie den Computer von der neuen Festplatte starten wollen, müssen Sie noch die Bootpriorität in BIOS ändern. Folgen Sie den Schritten:
- Starten Sie den Computer neu und drücken Sie mehr Male die F2- oder F8- Taste beim Start, um BIOS-Einstellungen zu öffnen.
- Bei den Boot-Optionen verschieben die die neue HDD/SSD nach oben und speichern Sie die Änderungen.
- Schließen Sie BIOS und starten Sie den Computer neu. Jetzt können Sie den Computer von der neuen HDD/SSD starten.
Links
Themen
Kategorien
EaseUS wurde im Jahr 2004 gegründet und ist ein international führendes Softwareunternehmen in den Bereichen von Datensicherung, Datenwiederherstellung und Festplattenverwaltung, das sichere und digitale Erfahrungen für alle Benutzer entwickelt und erforscht. Unser Ziel ist es, Neuerungen einzuführen und eine einflussreichere Sicherheitsinfrastruktur-Plattform für die Welt zu schaffen.