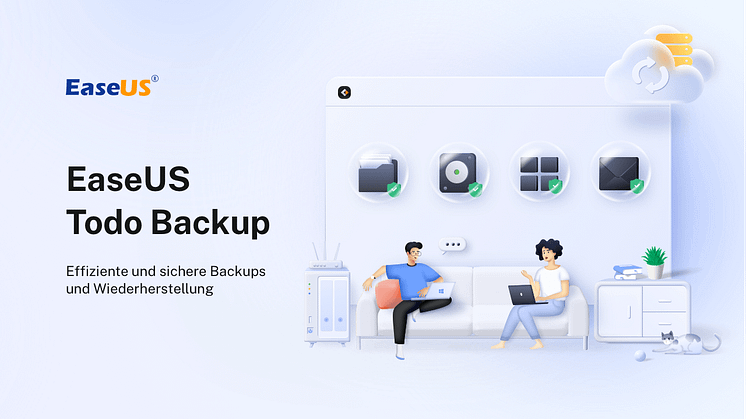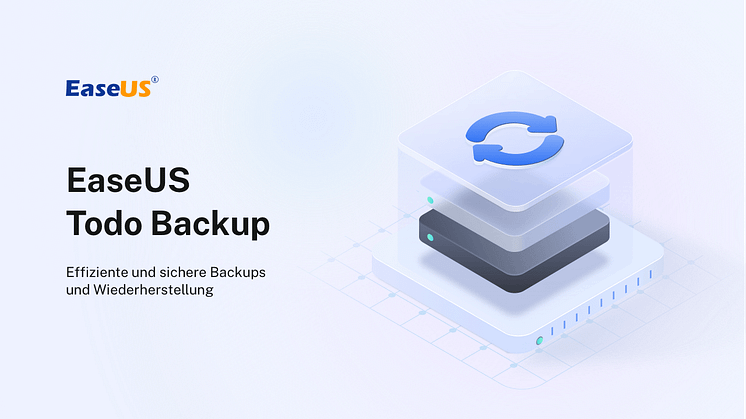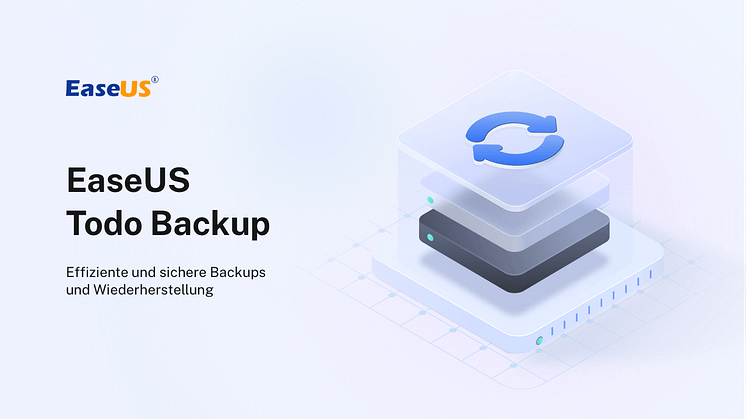Pressemitteilung -
9 Lösungen für die Meldung - Ihre Windows Lizenz läuft bald ab
Wenn Sie die Meldung "Ihre Windows Lizenz läuft bald ab" erhalten, wie können Sie das Problem lösen? Wie die anderen Apps auf dem Markt ist Windows 10 leider auch nicht kostenlos. Wenn Sie das System von Windows 7, 8, 8.1 auf Windows 10 aktualisiert haben, können Sie eine 1-Jahr kostenlose Lizenz erhalten. Wenn Sie vorher das Windows 10 System noch nie aktiviert haben, können Sie das System für 30 Tage gratis benutzen. Nachdem Sie diese Meldung erhalten haben, stellen Sie zuerst sicher, wann Sie das System mit der Lizenz aktiviert haben oder ob die Lizenz echt bald ablaufen wird. Wenn Sie sicherstellen können, die Lizenz ist noch gültig, können wir Ihnen helfen, diese Fehlermeldung zu lösen. Wenn es nicht der Fall ist, sollten Sie dann einen offiziellen Produktschlüssel des Systems kaufen.
Wir haben neun Lösungen für diesen Fehler gefunden. Probieren Sie diese Lösungen aus und beheben Sie den Fehler wie folgt.
Die Vorbereitung für die Fehlerbehebungen - Ihre wichtigen Daten sichern
Normalerweise können Sie das Problem ohne Datenverlust lösen. Aber falsche Behandlungen oder unerwartete Probleme werden zum Datenverlust führen. Die letzte Methode, den Computer zurückzusetzen wird auch die Daten von dem Systemlaufwerk entfernen. Deswegen empfehlen wir Ihnen, Ihre wichtige Daten zuerst sichern, bevor Sie mit den Fehlerbehebungen beginnen.
EaseUS Todo Backup ist eine professionelle Software zur Datensicherung und bietet Ihnen die umfassenden Lösungen, um die Backups einfach und bequem zu erstellen. Wenn Sie Ihre wichtigen Daten schnell und vollständig sichern wollen, ist diese Software geeignet für Sie. Jetzt laden Sie die Software herunter und starten Sie die Datensicherung wie folgt.

Schritt 1. Starten Sie EaseUS Todo Backup. Auf der Startseite klicken Sie auf "Backup erstellen".

Schritt 2. Klicken Sie auf "Backup-Inhalte auswählen".
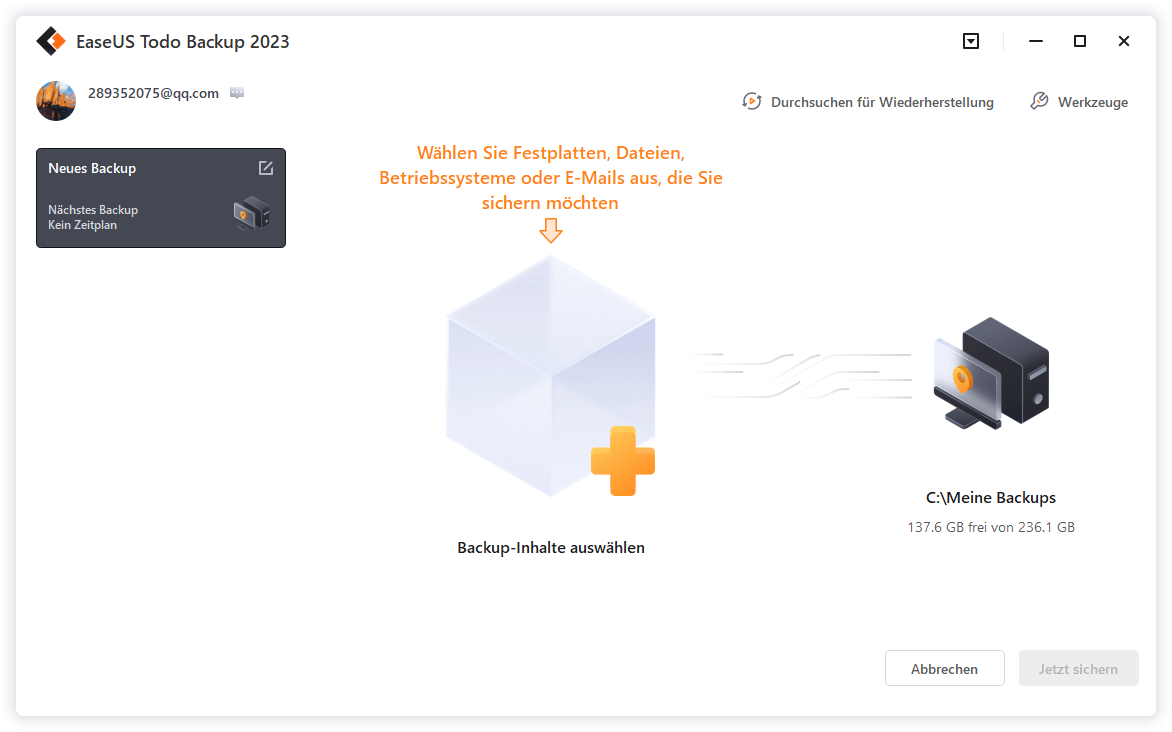
Schritt 3. Wählen Sie die Option von "Datei" aus.
Wenn Sie viele Dateien auf dem Computer gespeichert haben, sollten Sie die wichtigen Dateien, wie Bilder, Musik und Videos regelmäßig sichern. Damit können Sie den Datenverlust vermeiden. Die Funktion "Datei-Backup" kann Ihnen helfen, die gewünschten Dateien mit nur einigen Klicks sichern.

Schritt 4. Wählen Sie die Dateien aus, welche Sie sichern wollen.

Schritt 5. Dann wählen Sie einen Ziel-Ort aus, auf dem Sie die Sicherungskopien speichern können.
Speichern Sie die Sicherungskopien auf einem anderen Datenträger. Es kann ein USB-Laufwerk oder eine andere Festplatte sein. Sonst könnten die Backups beschädigt geworden sein.

Mit dem Klick auf "Optionen" können Sie die Backup-Optionen, Backup-Schema, den Backup-Filter und die Backup-Benachrichtigungen einstellen.

Schritt 6. Anschließend klicken Sie auf “Jetzt sichern”, um die Datensicherung auszuführen.
Lösung 1. Den Computer neu starten
Haben Sie den Computer erneut gestartet? Wenn Sie erstmal auf den Fehler gestoßen sind, können Sie zuerst den Computer neu starten. Der Neustart kann viele Probleme unter Windows System lösen. Sie können den Computer mehr Male neu starten und dann überprüfen Sie, ob die Fehlermeldung wird immer angezeigt. Wenn der Neustart nicht funktioniert, führen Sie die folgenden Lösungen durch.
Lösung 2. Die Testzeitdauer zurücksetzen
Wenn Sie das System noch nicht aktiviert haben und die Testzeitdauer abläuft, können Sie diese Lösung versuchen. Falls diese Methode funktioniert, können Sie das System noch für 30 Tage gratis benutzen.
Schritt 1. Auf dem Windows-Desktop drücken Sie die "Windows + R" Tasten, um das Ausführens-Fenster zu öffnen.
Schritt 2. Geben Sie "cmd" ein und klicken Sie auf "OK". Öffnen Sie die Eingabeaufforderung als Administrator.
Schritt 3. Geben Sie "slmgr –rearm" ein und drücken Sie die Enter-Taste.
Schritt 4. Danach starten Sie den Computer neu und prüfen Sie, ob Sie diese Meldung wieder erhalten.
Diese Methode kann normalerweise drei Male funktionieren. Danach empfehlen Ihnen, eine Lizenz zu kaufen, um das System weiter zu benutzen.
Schritt 1. Öffnen Sie wieder das Ausführen und geben Sie "regedit" ein. Dann klicken Sie auf "OK".
Schritt 2. Im Registrierungs-Editor gehen Sie zu:
\HKEY_LOCAL_MACHINE\SOFTWARE\Microsoft\Windows\CurrentVersion\SL
Schritt 3. Mit dem Rechtsklick auf "SkipRearm" wählen Sie "Wert" aus.
Schritt 4. Ändern Sie jetzt den Wert zu "1" und klicken Sie auf "OK".
Schritt 5. Öffnen Sie die Eingabeaufforderung als Administrator und geben Sie "slmgr –rearm" ein. Drücken Sie die Enter-Taste, um diesen Vorgang abzuschließen.
Lösung 3. Ihre Lizenz finden und erneut eingeben
Sie können noch versuchen, das Windows System mit dem Produktschlüssel zu finden und erneut aktivieren. Den Produktschlüssel können Sie durch die Eingabeaufforderung einfach finden.
Schritt 1. Geben Sie "cmd" in die Suchleiste ein. Mit dem Rechtsklick auf die Eingabeaufforderung wählen Sie "Als Administrator ausführen" aus.
Schritt 2. Geben Sie "wmic path SoftwareLicensingService get OA3xOriginalProductKey" ein und drücken Sie die Enter-Taste. Dann wird der Produktschlüssel angezeigt. Kopieren Sie den Produktschlüssel und schließen Sie die Eingabeaufforderung.

Schritt 3. Dann öffnen Sie die Windows Einstellungen und gehen Sie zu "Update und Sicherheit".
Schritt 4. Im linken Bereich wählen Sie "Aktivierung" aus und im rechten Bereich klicken Sie auf "Product Key ändern".
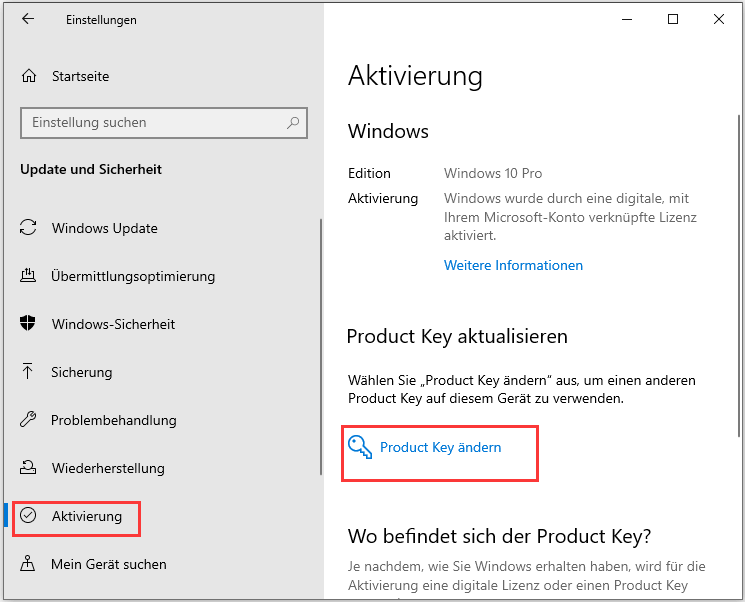
Schritt 5. Fügen Sie den Produktschlüssel ein und klicken Sie auf "Weiter".
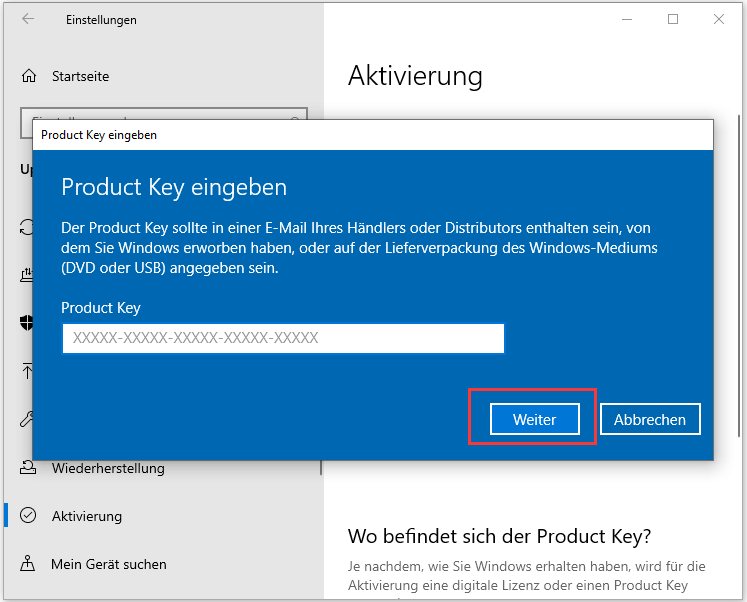
Links
- Windows Computer auf Werkseinstellungen zurücksetzen ohne Datenverlust - So geht's
- So können Sie alte Sicherungsdateien unter Windows 10 löschen
- System-Image-Wiederherstellung vs. Systemwiederherstellung in Windows 11/10/8/7
- Die fünf besten Windows 11-Klonprogramme
- Wie lange dauert die Installation von Windows 10?
- Herunterladen von Windows 11 für HP Laptop (2022)
Themen
Kategorien
EaseUS wurde im Jahr 2004 gegründet und ist ein international führendes Softwareunternehmen in den Bereichen von Datensicherung, Datenwiederherstellung und Festplattenverwaltung, das sichere und digitale Erfahrungen für alle Benutzer entwickelt und erforscht. Unser Ziel ist es, Neuerungen einzuführen und eine einflussreichere Sicherheitsinfrastruktur-Plattform für die Welt zu schaffen.