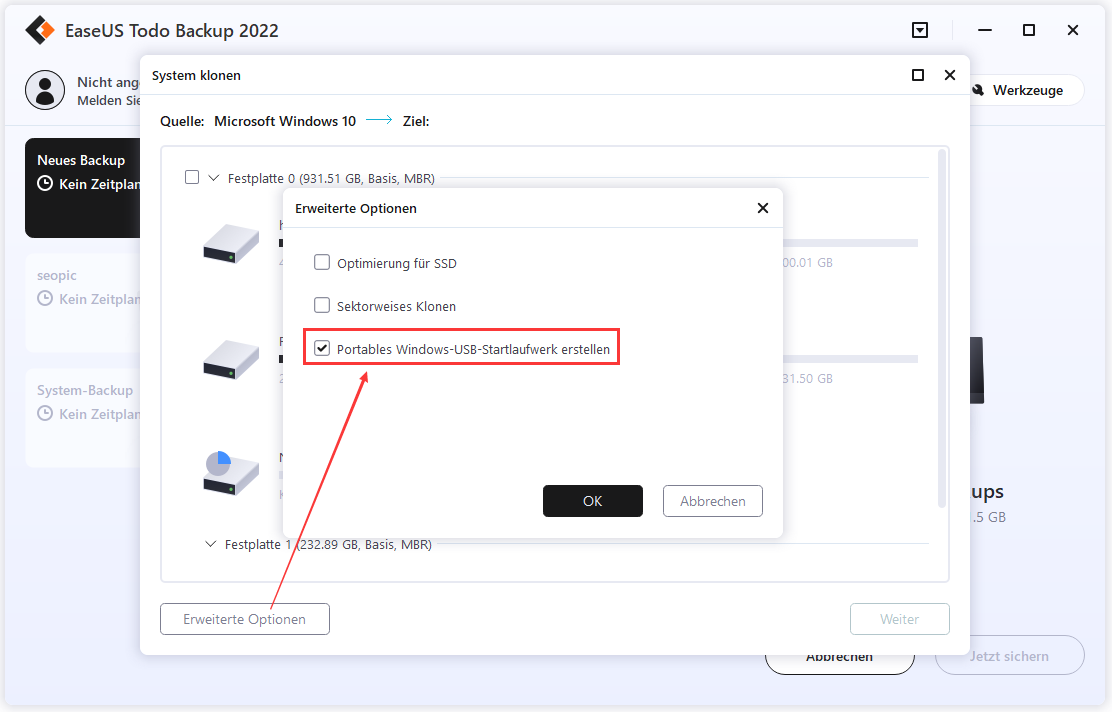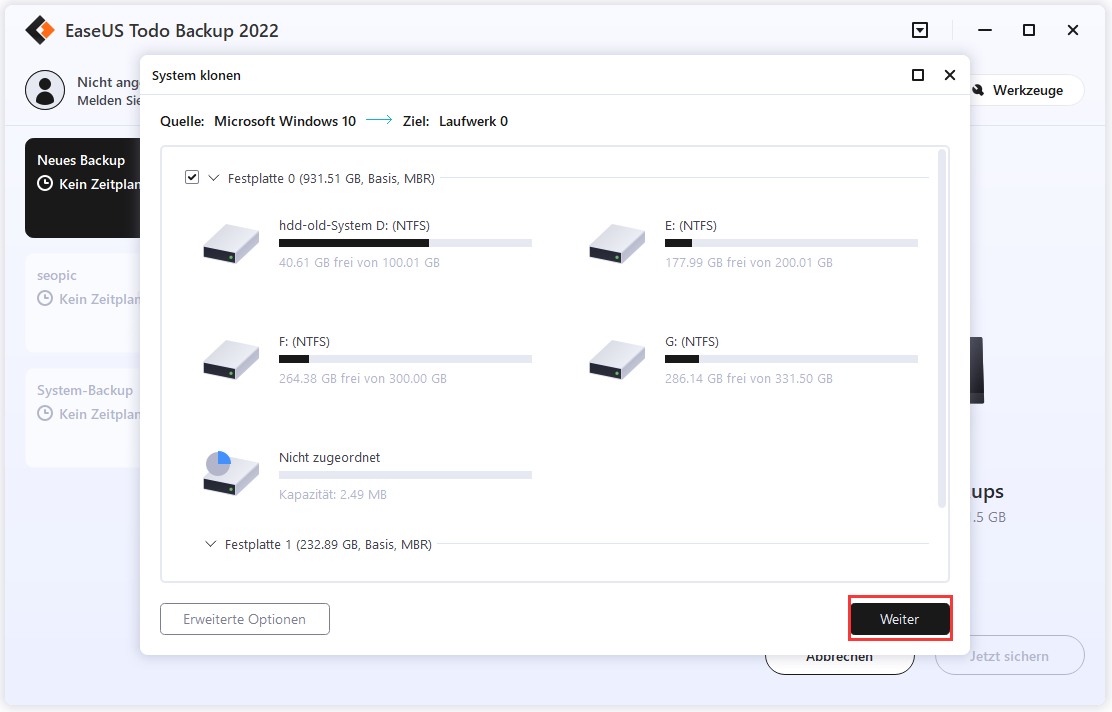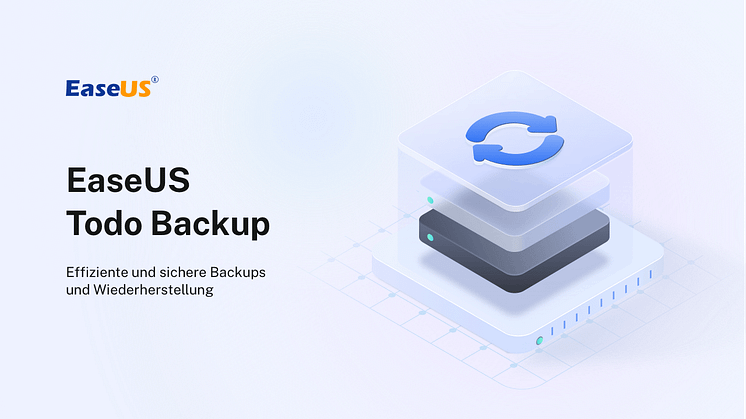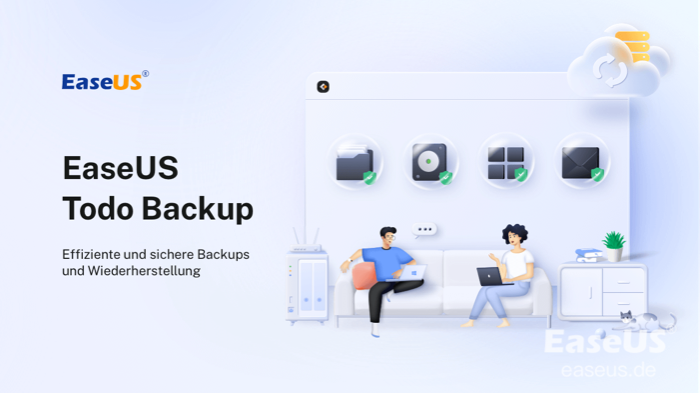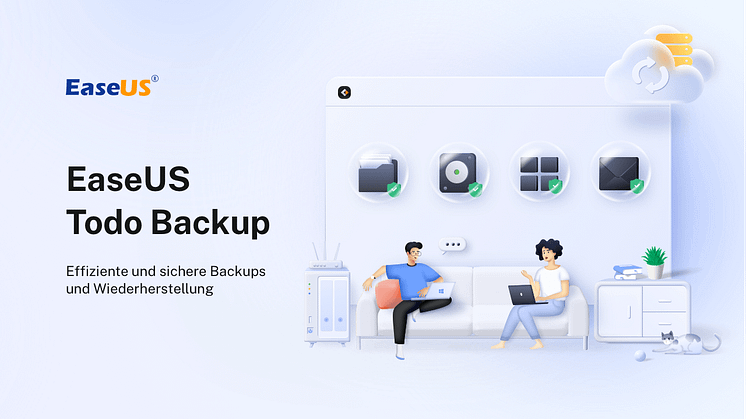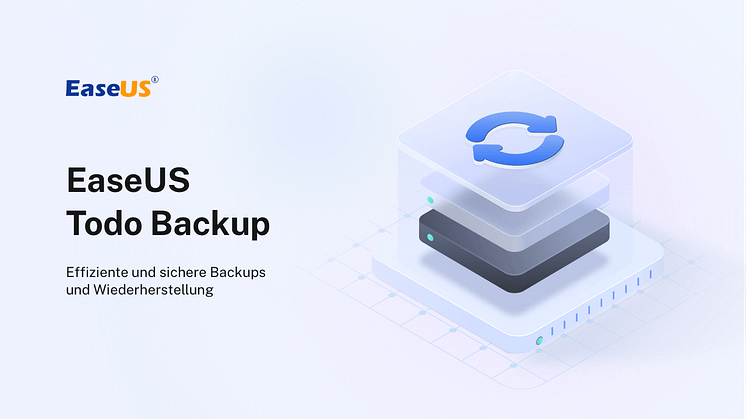![[2022] ANLEITUNG: Windows 10 System klonen](https://mnd-assets.mynewsdesk.com/image/upload/ar_16:9,c_fill,dpr_auto,f_auto,g_auto,q_auto:good,w_746/cybrfwg4fkjg66gsjcky)
Pressemitteilung -
[2022] ANLEITUNG: Windows 10 System klonen
Kann ich das System und die Daten auf einen neuen Computer migrieren?
"Ich habe vor kurzem meinen DELL-Computer, den ich vor 4 Jahren gekauft habe, von Windows 8.1 auf Windows 10 aktualisiert und ich mag das neue Windows 10-Betriebssystem wirklich. Nun möchte ich einen neuen Computer kaufen und möchte das Betriebssystem inklusive Daten, Programme und Einstellungen auf den neuen Computer migrieren. Wie kann ich dies am einfachsten tun? Ich bin nicht sehr computerkundig, daher möchte ich eine einfache Lösung finden, um dies zu tun."
Viele Windows Benutzer haben das Problem, dass ein einfaches Kopieren und Einfügen offensichtlich unzuverlässig ist, wenn es um das gesamte System und die Daten des Computers geht. Wenn Sie schnell alle Daten und das System vom alten Computer auf das neue Gerät kopieren möchten, erfordert dies in der Regel eine professionellere Vorgehensweise. Wenn die Bedienung nachlässig ist, startet das System möglicherweise nicht.
Um dem Durchschnittsanwender zu helfen, dieses Problem zu lösen, wird in diesem Artikel eine sehr einfache und leicht zu befolgende Methode vorgestellt, mit der die Windows Benutzer in Not dieses Ziel auf die einfachste und schnellste Weise erreichen können.
Windows 10 System klonen - [Einfach]
Klon System in Windows 10 ist eine sehr bequeme Methode, um Windows 10 System zu klonen ohne Windows 10 Neuinstallation. Das System und die wichtigen Daten auf dem vorherigen Computer werden auch auf den neuen Computer migrieren. Wenn Sie die Computer leistung optimieren wollen, können Sie auch das System von SSD auf M.2 SSD klonen.
Die meisten von uns haben Angst vor der selektiven Bewegen einige von einem Computerzum anderen, da jegliche unsachgemäße Griff der System Daten werden Boot-Problem der Computers führen. In diesem Fall können Sie aber eine professionelle Backup Software wählen, um das System sicher und schnell zu klonen und auf den neuen Computer das System wiederherzustellen. Hier empfehlen wir Ihnen EaseUS Todo Backup, damit können Sie das System unter Windows 10 in nur einigen Schritten klonen.
Jetzte laden Sie die Software kostenlos herunter und lesen Sie die Schritt-für-Schritt Anleitung:

Schritt-für-Schritt Anleitung: Windows 10 System klonen
Hinweis:
- Wenn Sie versuchen, das Windows 11/10 auf eine neue HDD oder SSD zu klonen, denken Sie bitte daran, das Ziellaufwerk vorher zu leeren.
- Als nächstes müssen Sie Ihre HDD/SSD-Zielfestplatte in MBR oder GPT zu konvertieren - genau wie Ihre aktuelle Systemfestplatte, die es Ihnen ermöglicht, das System nach dem Klonen des Windows-Systems mühelos zu starten.
Schritt 1. Schließen Sie die neue HDD/SSD an den Computer an.
Schritt 2. Starten Sie EaseUS Todo Backup und wählen Sie “System klonen” aus.
Schritt 3. Wählen Sie den Zieldatenträger aus.
Wählen Sie die neue HDD oder SSD als Zieldatenträger für das Speichern des geklonten Windows 11/10 Systems.
Klicken Sie dann auf "Weiter", um das Klonen von Windows 11/10 auf HDD/SSD jetzt zu starten.
Schritt 4. Nachdem Sie die HDD oder SSD ausgewählt haben, klicken Sie auf “Erewiterte Optionen”. Hier aktivieren Sie die Option “Portables Windows-USB-Startlaufwerk erstellen”. Wenn Sie das System auf eine SSD klonen wollen, können Sie noch die Option “Optimierung für SSD” aktivieren. Klicken Sie auf “OK”, um die Einstellungen zu speichern.
Schritt 5. Anschließend klicken Sie auf “Weiter”, um das Klonen auszuführen.
Nach dem Klonen schließen Sie die neue SSD oder HDD an den Computer an und starten Sie den Computer neu. Wenn Sie den Computer von der neuen Festplatte starten wollen, müssen Sie noch die Bootpriorität in BIOS ändern. Folgen Sie den Schritten:
- Starten Sie den Computer neu und drücken Sie mehr Male die F2- oder F8- Taste beim Start, um BIOS-Einstellungen zu öffnen.
- Bei den Boot-Optionen verschieben die die neue HDD/SSD nach oben und speichern Sie die Änderungen.
- Schließen Sie BIOS und starten Sie den Computer neu. Jetzt können Sie den Computer von der neuen HDD/SSD starten.
Festplatte klonen unter Windows 10
Wenn Sie zusätzlich zum Klonen Ihres Systems auch die Partitionseinstellungen und Daten auf Ihrer aktuellen Festplatte vollständig klonen möchten, können Sie sich für das Klonen der gesamten Festplatte entscheiden. Nach dem Klonen sind die Daten Ihres neuen Computers mit denen des aktuellen identisch und Sie können ihn direkt verwenden.
Schritt-für-Schritt Anleitung: Festplatte klonen unter Windows 10
1. Starten Sie die EaseUS Todo Backup. Klicken Sie auf "Werkzeuge" und wählen Sie "Klonen" aus.

Links
Themen
Kategorien
EaseUS wurde im Jahr 2004 gegründet und ist ein international führendes Softwareunternehmen in den Bereichen von Datensicherung, Datenwiederherstellung und Festplattenverwaltung, das sichere und digitale Erfahrungen für alle Benutzer entwickelt und erforscht. Unser Ziel ist es, Neuerungen einzuführen und eine einflussreichere Sicherheitsinfrastruktur-Plattform für die Welt zu schaffen.